Laptops are most prone to theft and so you should always keep them protected with a password. That way if someone gets access to your laptop, they will not be able to access your confidential data without having access to the correct password. Sometimes, it happens that you forget the password for your laptop. Fortunately, though, there are many methods on how to change laptop password so you can change the password on your laptop.
Changing the passwords on both Windows and Mac laptops is pretty easy in most cases. Basically, you should just know the utility that lets you change the password and you are ready to make the change. If you are not sure what these utilities are and how you can access them in Windows and Mac, the following guide will be of tremendous use to you.
Part 1. How to Change Laptop Password on Windows 10/8/7
If you are looking for methods on how to change password on laptop Windows 7 or other Windows versions, this section has you covered. You are going to learn about three methods to change the password on your Windows laptop.
1. Change Windows Password Using CTR-ALT-DELETE
This combination of three keys lets you quickly change the password for your user account on your machine. However, be advised it may not work in the latest Windows versions, though.
- Press the Ctrl + Alt + Delete buttons at the same time on your keyboard.
- A menu will appear on your screen. Select the option that says Change a password.
- Enter in a new password for the chosen account.
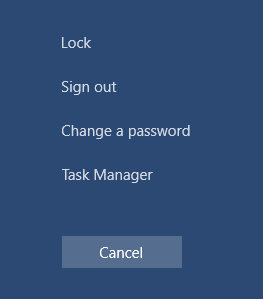
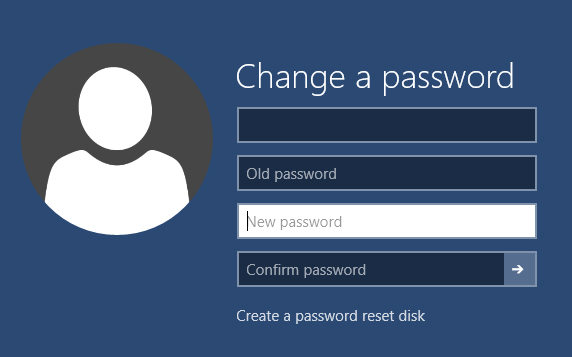
You are all set. Your password should be changed
2. Change Windows Password from Control Panel
Control Panel also provides you a way to change the password for your user account as well for other user accounts on your machine. This is an old and known way to change passwords and users have been using it for a long time.
- Launch Control Panel on your computer and click on User Accounts.
- Click on Manage another account on the following screen.
- Select the user account you want to change the password for. You may select your own account as well from the list.
- Click on Change the password on the following screen to continue.
- Enter in your current and new password and click on Change password.


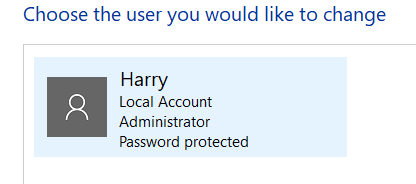
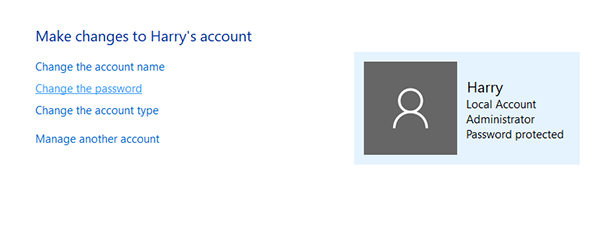
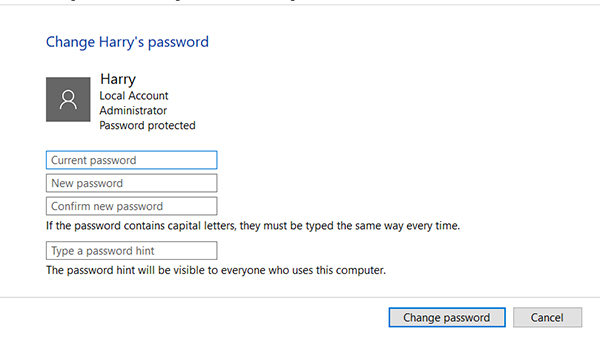
You have successfully changed the password for your account on your Windows laptop. That is how to change laptop password Windows 8 using the Control Panel utility.
3. Change Windows Password from Computer Management
Although Computer Management utility is not built to help you play around with passwords on your laptop, it does help users change the passwords when required.
- Right-click on This PC on your desktop and select Manage. It will launch the Computer Management utility.
- Click on Local Users and Groups in the left sidebar. Click on Users in the left panel, right-click on your user account, and select Set Password.
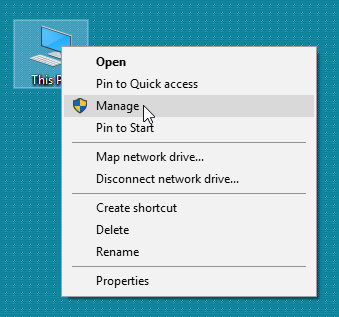
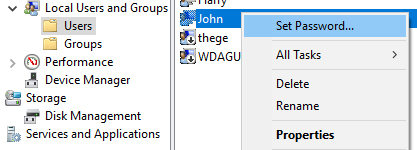
That is how to change laptop password Windows 10 using the Computer Management utility.
Part 2. How to Change Laptop Password on Mac
If you are a Mac user, changing passwords on your machine is equally easy. All you need to do is head into the system settings panel, click on a button, and your password is changed. The following shows you do it on your MacBook Pro or MacBook Air:
- Click on the Apple logo at the top-left corner of your screen and select System Preferences.
- On the following screen, click on Users & Groups option.
- Select your user account from the left sidebar and click on Change Password in the right panel.
- Enter a new password for your account and click on Change Password.
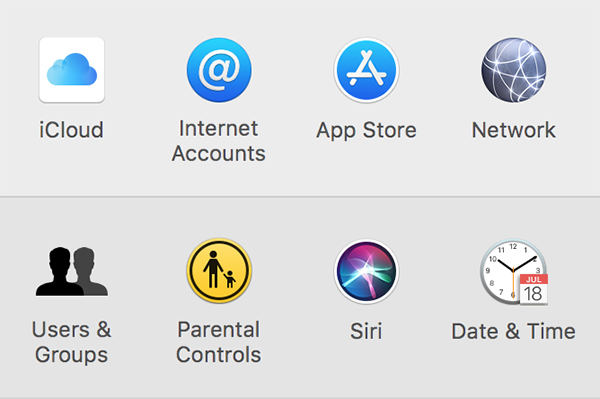
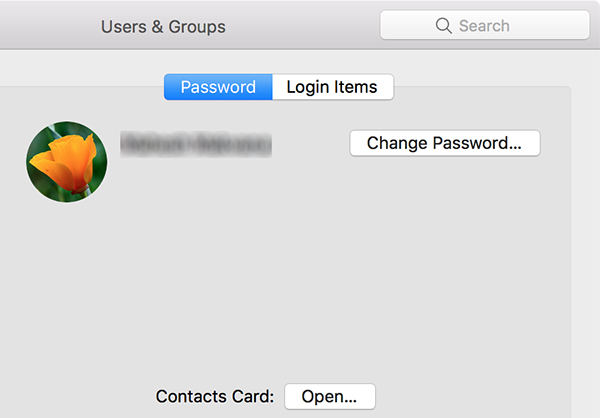
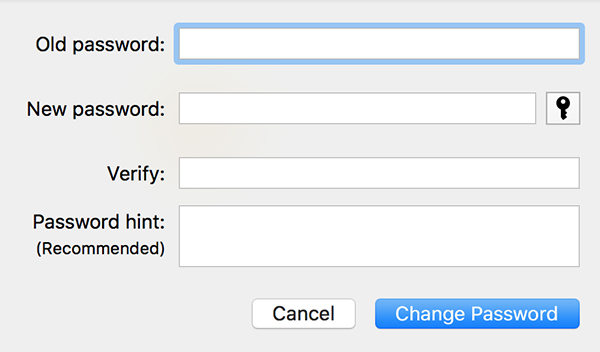
You will be able to set a new password for your account.
Part 3. How to Change Laptop Password If You Forgot It
If you have noticed, the methods shown above only let you change the password if you are already logged-in to your user account. However, if you have forgotten your password, many of the above methods may not work for you.
Fortunately, you have a really great software at your rescue. Enter Windows Password Recovery Tool, a software that lets you change your user account password without requiring you to log-in to your account on your computer. You can use the software to change your password in no time and the following is how it works.
- Download the software and install it on an accessiable computer. Insert a blank CD/DVD/USB flash drive into your computer which will then act as a software bootable drive. Click on Burn in the software.
- Boot your locked computer from the newly created bootable drive. Select the Windows installation you would like to go ahead with, choose Reset your password, and click on Next.
- On the following screen, all the user accounts will be listed. Choose the account whose password you need to reset and enter the new password. After that click "Next" to reset your password.

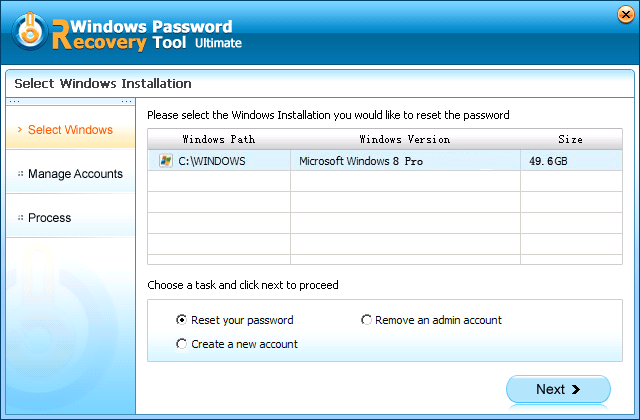

The existing password has been removed from your account and you may now change laptop password to anything you wish.
If you have constantly been wondering "how to change my laptop password", the above post has all the answers you have been looking for. We hope it helps you change the password for your user account on your various laptops.
World's 1st Windows Password Recovery Software to Reset Windows Administrator & User Password.
Free Download Free Download