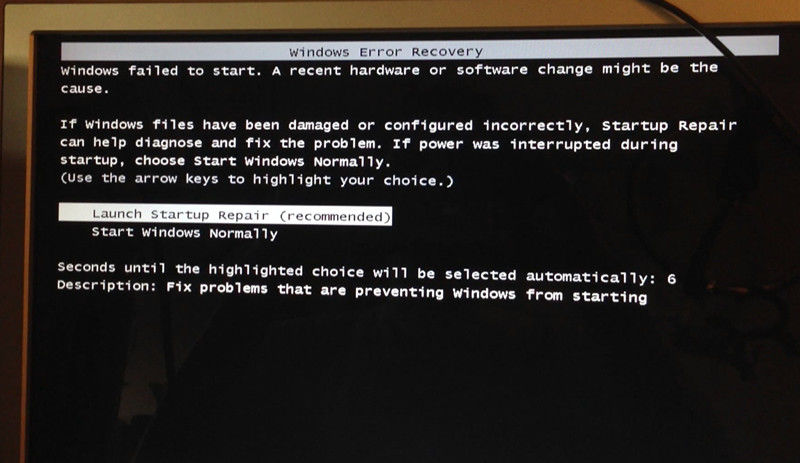
The classic solution to fix Windows doesn’t start correctly is by means of built-in Startup Repair option to diagnose and automatic repair system. This method might cope with most of the boot issues. However, once it is not working, is there any other possible tips and tricks we can utilize to resolve this problem? Of course yes! I will list 2 workable approaches to fix Windows won’t startup and startup repair can’t fix it issue (Dell, Samsung, Lenovo, Acer, ASUS, etc. running on Windows 10/8.1/8/7/Vista/XP are included).
Measure 1. Fix Startup Repair Not Working with Windows Boot Genius
Windows Boot Genius is easy and available to fix Windows boot failure. This powerful yet effective program offers a variety of method and tools to repair nearly all Windows system issues. Below user guide is for your reference.
Step 1. Get this application from official website. Install and launch it on another accessible Windows computer.
Step 2. Insert a blank USB to that PC. Choose USB flash drive and click on “Burn” button to begin burning process.

Step 3. After burning finished, plug the USB in previous computer and set Windows PC to boot from USB flash drive. Exit BIOS, your computer will restart again.
Step 4. You will see the main interface of Windows Boot Genius, hit on “Windows Rescue” tab and click “Boot File Recovery” to fix startup repair Windows without cd.
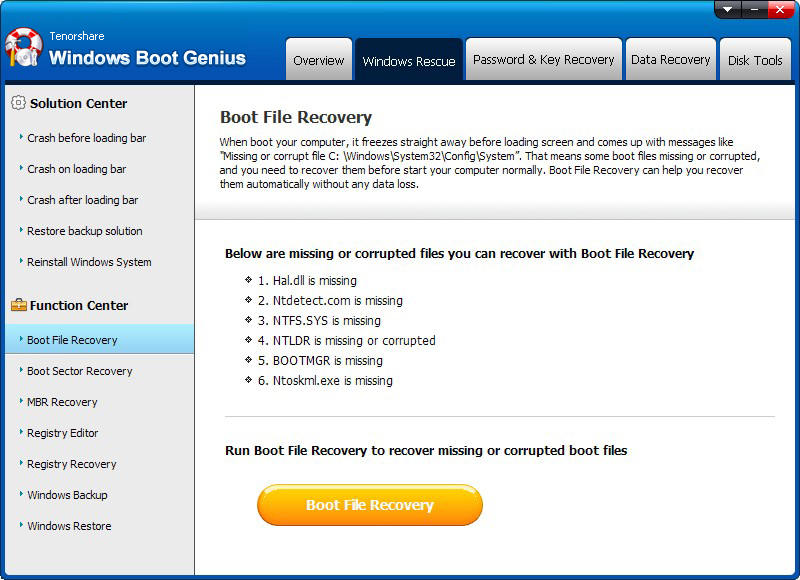
Measure 2. Repair Windows Won’t Startup with Command Line
Compared with Windows Boot Genius, Command Prompt may be more difficult to make your computer boot normally. In this way, you need to prepare a Windows bootable disk or Windows 10 installation media.
Step 1. Make your BIOS settings to boot from Windows installation media and navigate to Repair Computer > Troubleshoot > Advanced Options > Command Prompt.
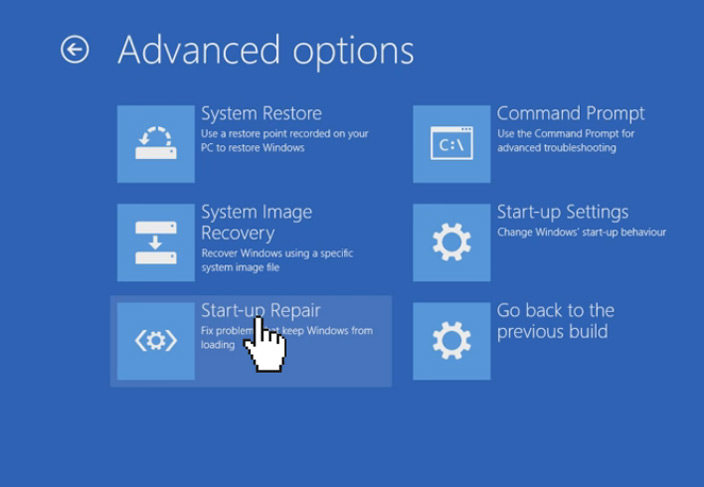
Step 2. The Command Windows will pop up. Just type “BOOTREC /FIXMBR” and press Enter key. The you are about to see “The operation completed successfully”. This step is aiming to repair any corruption issues with master boot record.
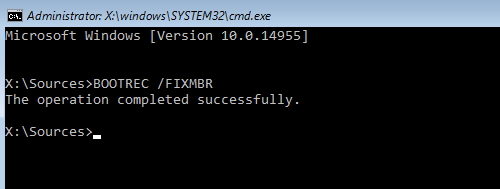
Step 3. Press “BOOTREC / FIXBOOT” and then press Enter key to record a new boot sector on the hard disk. You will see operation completed successfully.
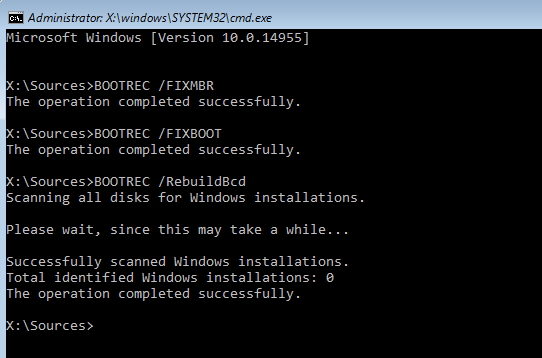
Step 4. Type “BOOTREF /RebuildBcd” and tap on Enter key to identify Windows installation. Finally, the operation is accomplished fortunately.
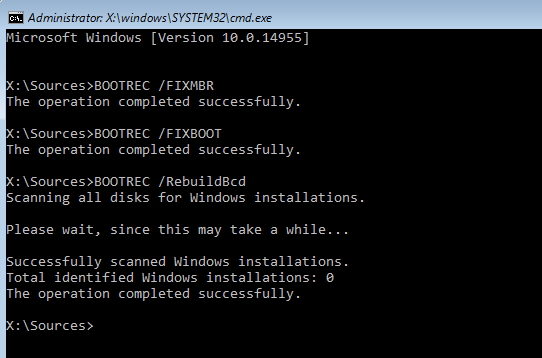
Based on the mentioned-above troubleshooting, you should fix Windows won’t boot and startup repair cannot repair this computer automatically issue. In some situations, Windows installation may be the only selection to fix boot issue, but please regard it as the last one because that will cause data loss.