- from Lenovo Forum
If you get some issues on your computer, such as can't remember Lenovo ThinkPad password, Lenovo PC gets freezes, runs slow, or any other problems to prevent you use the PC normally, one of the options is to reset it to factory settings. Hence, now the question is, how to factory reset Lenovo ThinkPad computer, such as Yoga/Ultrabook/Edge/Helix/T450/X250? In this article, you are going to get the answer. Take the best solution in hand and attempt to put it to the most effective use.
Note: Once you do the factory default resetting, you will lose all the data in the Lenovo ThinkPad. In order to avoid data loss, you might as well backup the important data that you would like to keep.
Top 1: Factory Reset Lenovo ThinkPad with OneKey Recovery
- Step 1: Restart your Lenovo ThinkPad and then press F11 as the computer restarts until you see the Advanced Boot Options menu appears on the screen.
- Step 2: Choose "Repair Your Computer" from the user interface and then go to next interface.
- Step 3: In the "System Recovery Options" window, select the System Restore and then click "Restart"button.
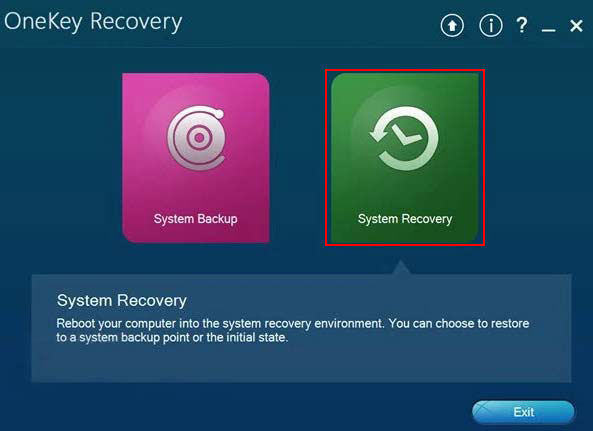
Top 2: Factory Reset Lenovo ThinkPad with Advanced Boot Options
- Step 1: Restart your Lenovo ThinkPad and then press F11 as the computer restarts until you see the Advanced Boot Options menu appears on the screen.
- Step 2: Choose "Repair Your Computer" from the user interface and then go to next interface.
- Step 3: In the "System Recovery Options" window, select the System Restore and then click "Restart"button.
- Step 4: In the "System Recovery Options" window, select a keyboard input method. And then click "Next" button.
- Step 5: In the pop up window, type your user name and password and then finally click "OK" button.
- Step 6: Select a desired startup option and then follow the instructions on the screen to finish the factory resetting step by step.
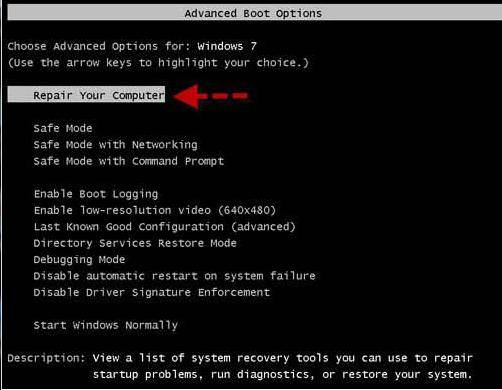
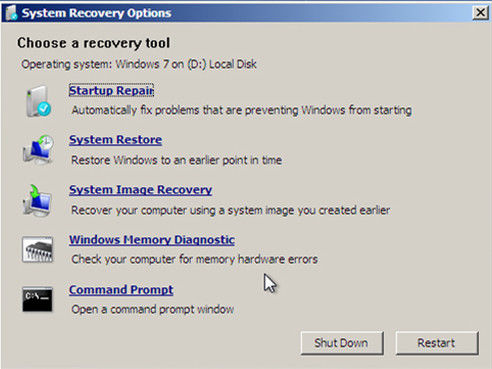
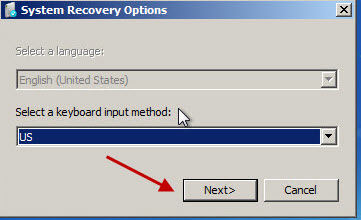
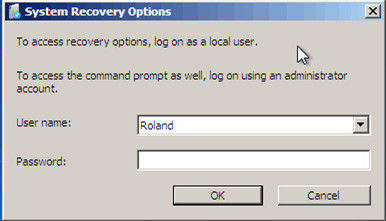
Additional Tips You Should Know:
As a matter of fact, once there is something wrong with Lenovo ThinkPad, to factory reset it is not the only way, you can use Windows Boot Genius to fix almost 99% system issue, such as black screen, blue screen, Windows crash, computer keeps restarting or freezing and login password lost. Consequently, to factory reset Lenovo ThinkPad is a way, and to make use of professional software and solve your problem is wonderful, too.