Windows 8 lock screen appears when you boot up your computer or wake it from the sleep. It is not only used in the tablet but also in laptops and desktops. It contains widgets which known as lock screen apps allowing you to view information such as new emails, weather, calendar appointments, instant messages or social updates without even unlocking your PC.
The lock screen shows notifications from the Messaging, Mail, Calendar and Weather apps by default. You can change Windows 8 lock screen image and configure lock screen apps to see the notification you want to.
Free Download Free DownloadHow to Customize Lock Screen in Windows 8
Firstly, we will talk about how to change Windows 8 lock screen image.
1. Press "Windows + C" to display the Charm bar, and then select the Settings icon.
2. Select Change PC settings and then Personalize and select lock screen. Click one of the provided background images or click "Browse" and select any image from your computer, Bing, SkyDrive, or even your camera.
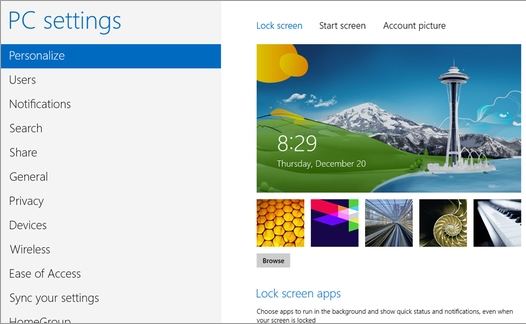
You can find the "Lock screen apps" section below the image on the Lock screen settings screen. Here you'll find icons for the apps that automatically display notifications and updates on your lock screen.
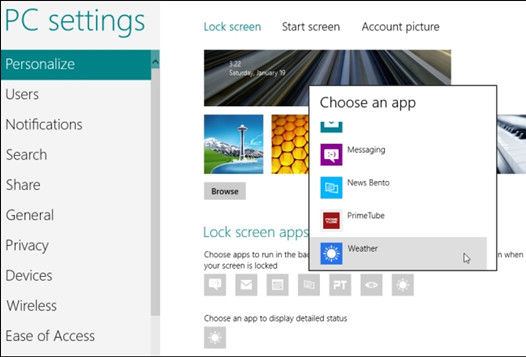
- 1. Click a plus sign and you'll see a list of apps that can display notifications and updates. Pick one and it will display alerts and other information on the lock screen.
- 2. To stop an app from displaying notifications, click it and then click "Don't show quick status here."
- 3. You can also choose an app to show a more detailed status. The app in this section displays more information on the lock screen than other apps.
- 4. If you want neither app to show detailed status, click the icon and select "Don't show detailed status on the lock screen." Neither app shows detailed information, and the icon changes to a plus sign.
How to Kill Lock Screen in Windows 8?
You can also disable the lock screen in Windows 8 if you think it is unnecessary for your PC.
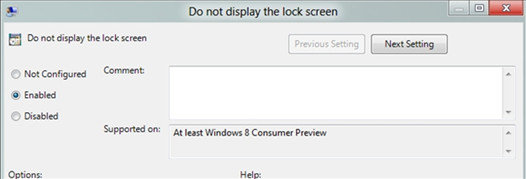
- 1. Press "Windows + R" to open the "Run" box. Type "gpedit.msc" to the box and click Ok to open the Group Policy Editor window.
- 2. Expand Computer Configuration and the go to Administrative Templates > Control Panel > Personalization.
- 3. Double click on "Do not display the lock screen," and tick "Enabled" check from the pop-up dialog. And click on "OK".
Following these steps you can either customize or kill the lock screen following your own will. And for forgetting Windows 8 user password, you can turn to Windows 8 Password Recovery tool which can reset your lost Windows 8 admin password and standard user password instantly.
World's 1st Windows Password Recovery Software to Reset Windows Administrator & User Password.
Free Download Free Download