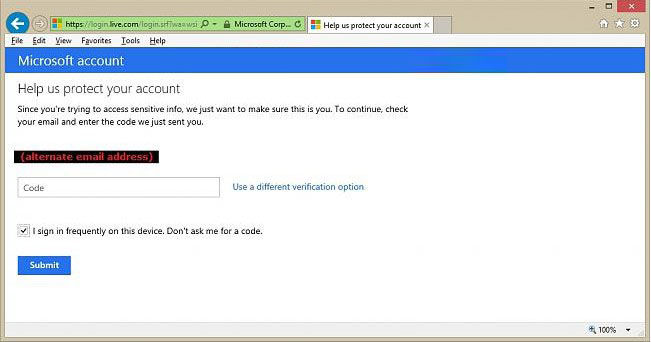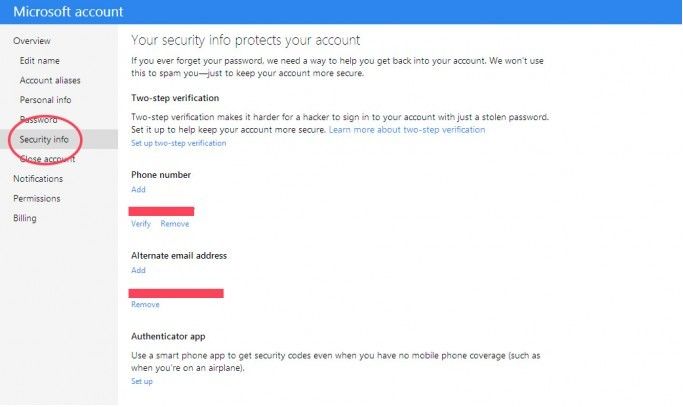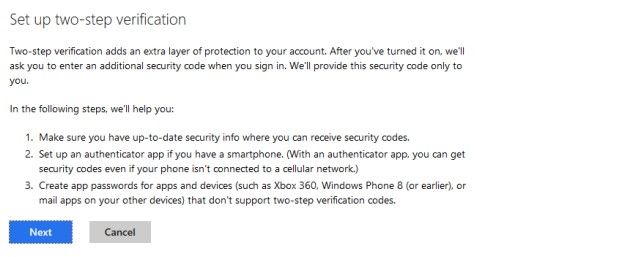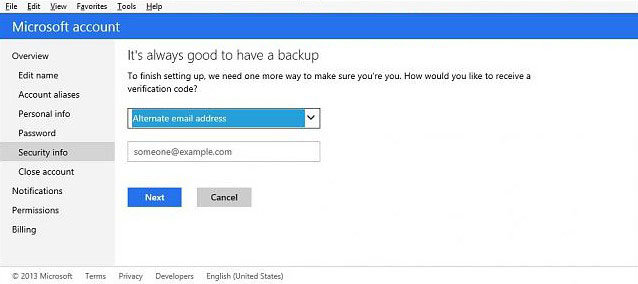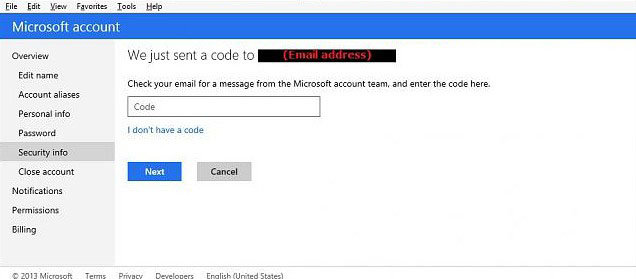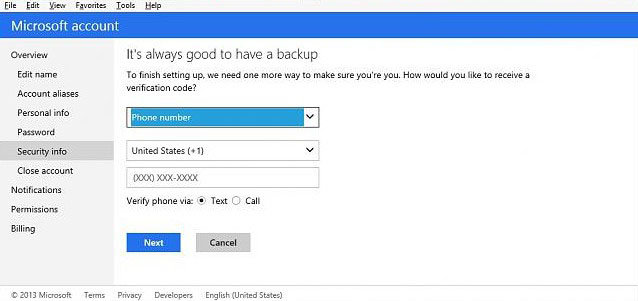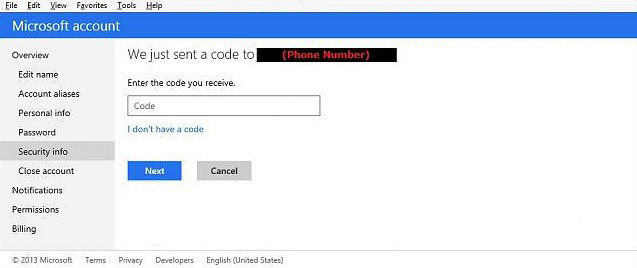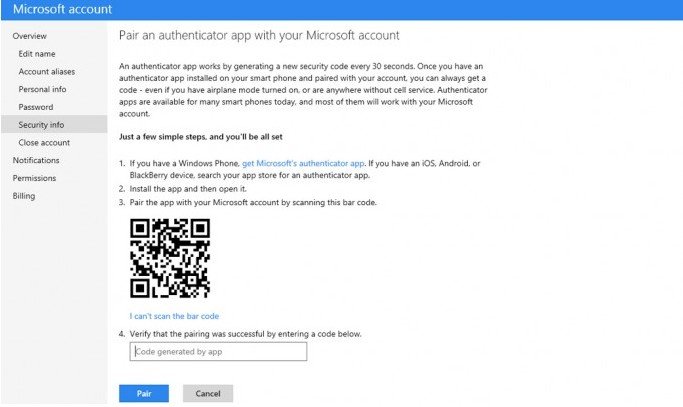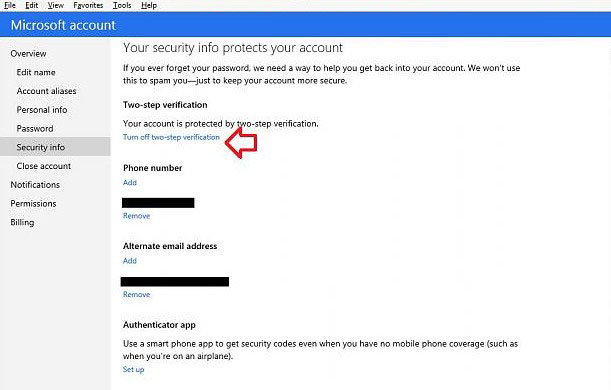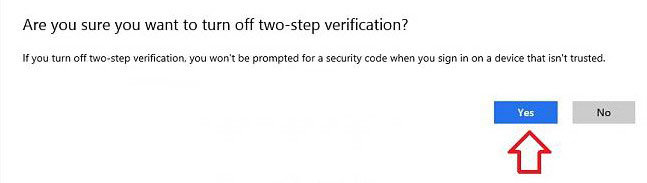Microsoft adds new two-step verification features for Microsoft account to better protect your Microsoft account security. It is an extra layer to your account security. In this article, we will show you how to either turn on or turn off two-step verification for your Microsoft account.
Free Download Free DownloadWhat is "Two-step Verification"?
"2-step verification" is a popular and widely used security feature which is mainly used by email service providers and social networking websites such as Gmail, Facebook, etc. It uses two ways to verify your identity whenever you sign in to your Microsoft account:
- Your Microsoft account password
- An extra security code
Thus, even someone knows your user ID and password, he can't log into your account until he enters the correct security code which he'll never get. If you turn on two-step verification, you'll see an extra page every time you sign in on a device that isn't trusted. The extra page prompts you to enter a security code to sign in. We can send a new security code to your phone or your alternate email address, or you can obtain one through an authenticator app on your smartphone.
How to Turn on "Two-step Verification" for your Microsoft Account?
Enabling two-step verification on your Microsoft account will enable it across all Microsoft services that currently support two-step verification, like Windows, Outlook.com, Office, and SkyDrive. Now let's take a look at the detailed steps:
- Go to Microsoft account summary webpage (https://account.live.com/summarypage.aspx) and sign in to your Microsoft account.
- And then trusted your device if this PC or device is not a trusted device.

- Unlink all Microsoft accounts that are currently linked to the Microsoft account that you want to turn on two-step verification for. Or you will get a "Can't turn on two-step verification message" when you try to turn on two-step verification instead.
- Now click on "Edit security info" link given at the bottom of the page and that you've added an alternate e-mail address and provided a phone number. If you haven't add it and follow the prompts.
- Click on "Set up two-step verification" link given on the page and follow the instructions.

- The "Set up two-step verification" wizard is now started. Please read the information displayed about the steps you are about to perform and click on Next.

Now, you have 3 ways to receive your first or second verification code.
Way 1: Use alternative email address
- Select Alternate email address, type in an email address, and click on Next.

- Check the inbox of this email address for a message from the Microsoft account team, enter the code, and click on Next.

Way 2: Use a Phone Number
- Select Phone number, select your location, enter your phone number, select to get the code with a text message or automated call, and click on Next.

- Enter the code from the text or call, click on Next.

Way 3: Use authenticator App on Smart Phone or Device
- Download the authenticator app of your choice to your device. Android, iOS, and BlackBerry users can use Google Authenticator, while Windows Phone users can use Microsoft Authenticator.
- Launch your authenticator app, and then scan the bar code on the screen.
- When the security code appears in the authenticator app, enter it in the box, and then click on the Pair button.

Two-step verification is now turned on for your Microsoft account. Some services and products that require a Microsoft account have may not support two-step verification just yet, for example, your Xbox 360 and Windows Phone. Then you'll need to create a unique app password in Microsoft account to sign in for each app or device that can't prompt you for a security code.
How to Turn off "Two-step Verification" for your Microsoft Account?
For any reasons, you may want to disable the Two-step verification of your Microsoft account. Turing off it is as easy as turning on; simply follow steps below:
- Go to Microsoft account summary webpage (https://account.live.com/summarypage.aspx) and sign in to your Microsoft account.
- And then trusted your device if this PC or device is not a trusted device.

- Under the Two-step verification section, click Turn off two-step verification.

- Click Yes to confirm.

To sum up, following our tutorial you can either set up the Two-step verification for your Microsoft account or turn off it whenever you would like to.
World's 1st Windows Password Recovery Software to Reset Windows Administrator & User Password.
Free Download Free Download