By default, Microsoft Surface Pro 3 tablet comes with BitLocker activated. Many users do not know this and end up realizing when it’s already too late; that is after getting locked out or getting a password request when performing advanced boot up. Let’s explore how to remove BitLocker drive encryption on Surface Pro 3.
Way 1: Turn off BitLocker from the Settings App
1. Open the Windows 10 Start Menu and click the Settings icon on the bottom-left of the screen. Alternatively, you can use the Windows key + I shortcut to open directly.
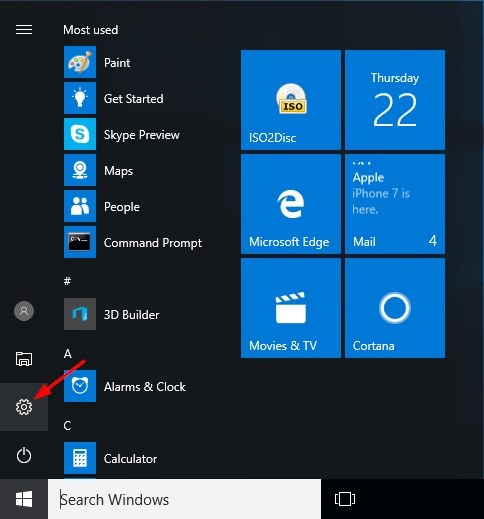
2. Click on the System option in the Settings window.
3. On the left side, click the link named “About”. Switch to the right side, scroll and locate the Device encryption option. Click on the Turn off button.
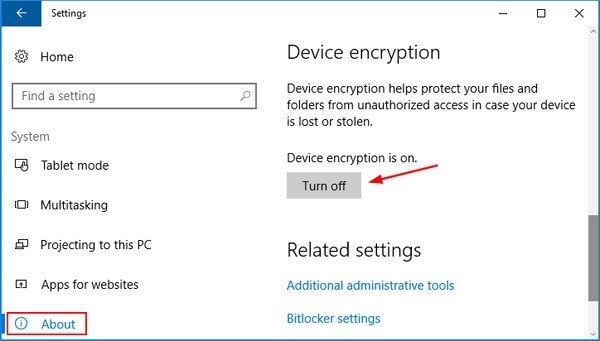
4. A pop-up window will appear asking to confirm the Turn off action. Accept and wait for it to disable BitLocker drive encryption on Windows 10 which can take a long time.
Way 2: Disable BitLocker Encryption from Control Panel
1. Open the Control Panel from the Start Menu.
2. Change the view to “Large icons” and click on the “BitLocker Drive Encryption” option.
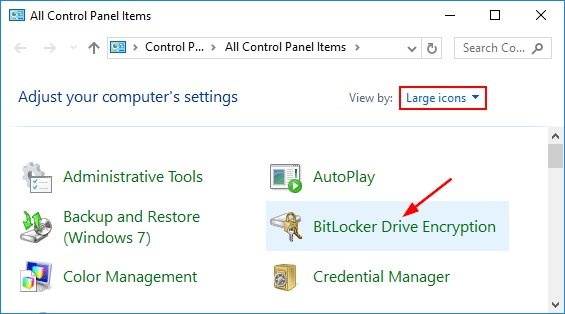
3. The next window will show the drives that have BitLocker encryption turned on. Tap the link named “Turn off BitLocker” next to the drive.
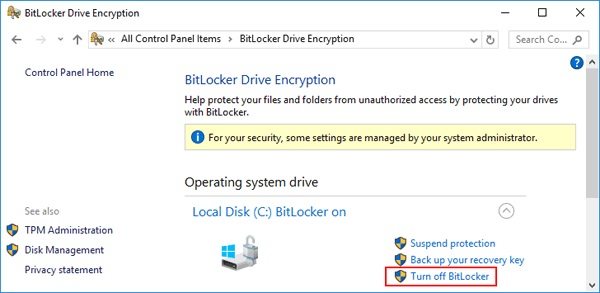
4. Select “Decrypt all drives” to start the Surface Pro 3 remove BitLocker decryption process.
Way 3: Remove BitLocker Encryption from Command Prompt
1. Open Command Prompt from the Start menu or by pressing Windows key + R key and running ‘cmd’. Make sure you run as administrator.
2. Type the following text into the command prompt box:
manage-bde –unlock C: - RecoveryPassword YOUR-BITLOCKER-RECOVERY-KEY-HERE
If the recovery key is located in an external drive, use this command:
manage-bde unlock C: - RecoveryKey “PATH_OF_YOUR_BITLOCKER_RECOVERY_KEY_FILE”
3. To disable the drive encryption, use this command;
manage –bde –off C:
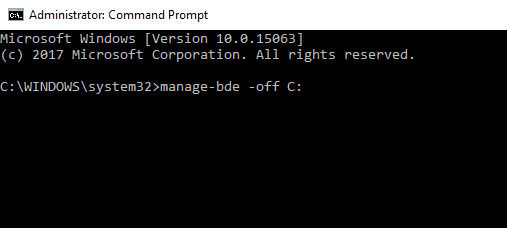
4. Now you have disabled the BitLocker password. Restart the Surface Pro 3 to enforce the settings.
Way 4: Run and Disable BitLocker Service
1. Start by opening the “Run” window by pressing Win + R shortcut.
2. Type in services.msc and click OK or Enter to run.
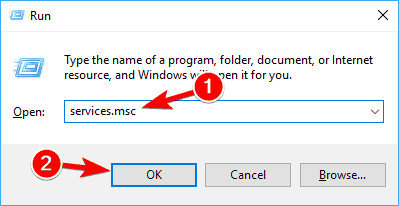
3. When the services window opens, locate “BitLocker Drive Encryption Service” and open it.
4. Change the Startup type to “Disabled” on the service window under the General tab. Click on “Apply” and then “OK” to apply the changes and bypass BitLocker on Surface Pro 3.

Bonus Tip for Lost Windows Login Password
In case you lost your Windows login password, you do not have to jump through hoops to unlock the tablet. Many people opt to reset the Surface Pro 3 so as to discard the lost password. Windows Password Recovery Tool a simple to use program that is used to recover lost Windows passwords. It runs on both Windows and Mac OS. If you are locked out of your Windows account, install the software on another computer and burn a password reset disk to USB. Select between “Quick recovery” for fast recovery or “Advanced Recovery Wizard” to generate a custom recovery file. Windows Password Recovery Tool has 100% password recovery rate, safeguards data, is 3X faster than similar software and you don’t need to reinstall the Windows system which leads to data loss.
World's 1st Windows Password Recovery Software to Reset Windows Administrator & User Password.
Free Download Free Download