
Step 1: Check and Format USB Drive to Be Bootable on Mac
This step is necessary only when your USB device not using a GUID partition map.
Check whether your external drive can be functioned as a startup disk:
- 1. Plug in your external thumb drive to your MacBook/MacBook Pro/iMac.
- 2. Hold the Option key and choose Apple menu > System information. Or you can click the Apple icon and select About This Mac > More Info…
- 3. Find Storage on the left menu bar and check the USB drive from the list of volume. There you should see the partition map type of external drive. If you see the same info as the picture shows, congratulations, you can move to step 2. If it’s not the case, don’t worry, you can easily create one with Disk Utility.
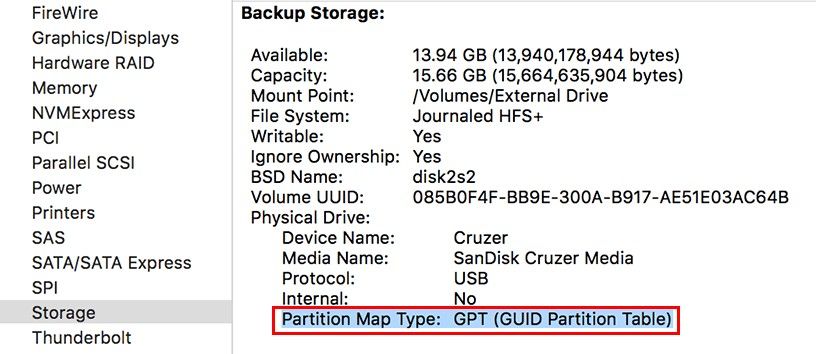
Format USB flash drive as Mac OS Extended:
Before you do this, please note it will erase all the data on your USB flash drive.
Press Command + R key while starting up to open macOS Utilities window. Click Disk Utility and select your disk name. Click Erase on the top then complete the fields like below. Hit Erase at last.
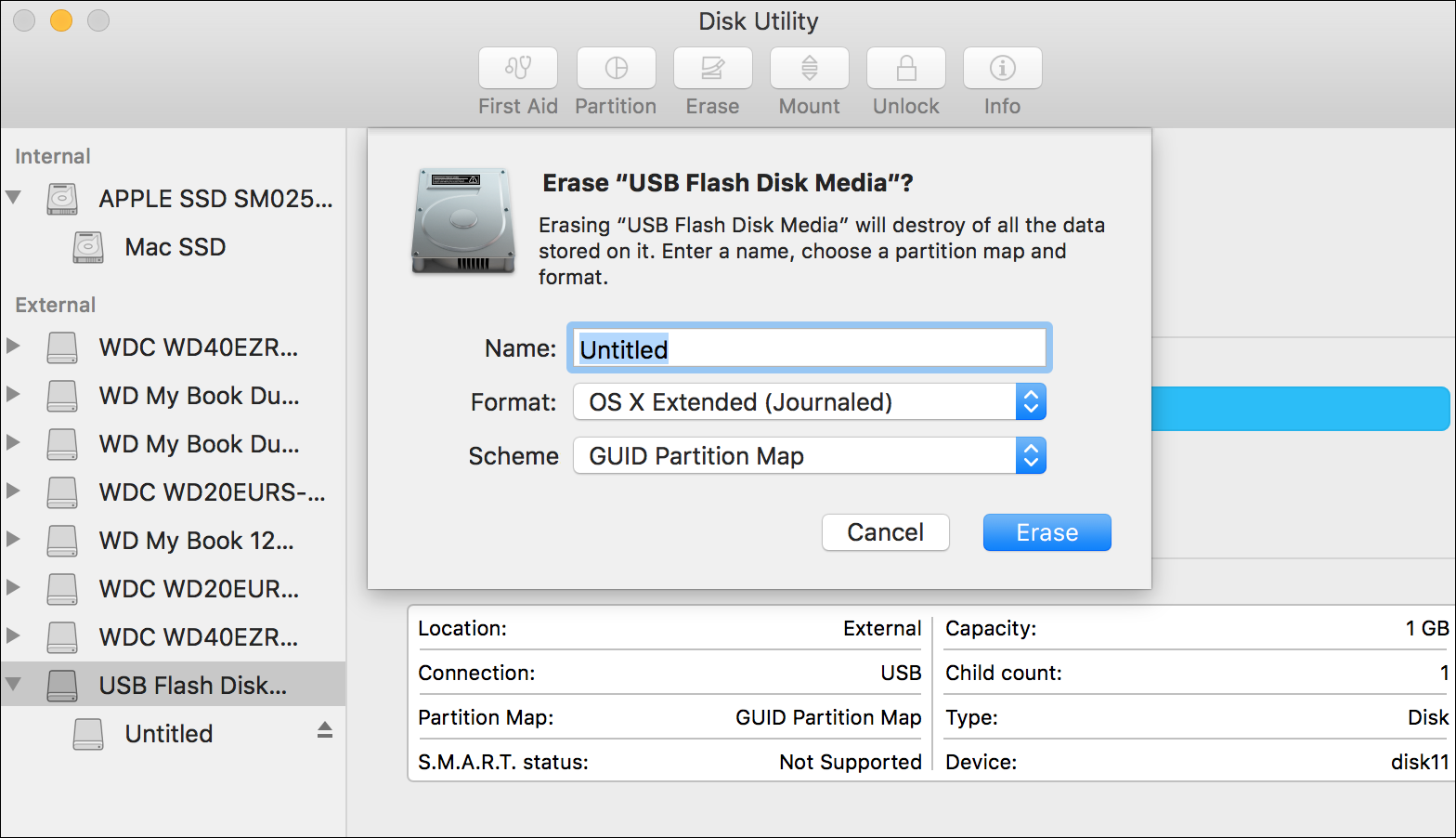
Step 2: Create Mac Startup Disk on External USB Drive (macOS or Mac OS X)
To use an external USB drive a s a startup disk, the drive mush have Mac operating system installed. Here is how:
- 1. Open macOS Utilities and choose Reinstall macOS or Mac OS X from the window.
- 2. Follow the wizard to find your USB drive as the boot disk and install the same operating system.
- 3. Once installation completed, your Mac will restart.
Step 3: Choose Your USB Flash Drive as Mac Startup Disk
After successfully installing macOS or Mac OS X on your external USB flash drive, you can now start Mac from bootable USB.
- 1. Keep holding down the Option key when hearing the starting chime until you see the Startup Manager window.
- 2. Select your external drive to set up , then click the arrow icon or press Return to boot your compute properly.
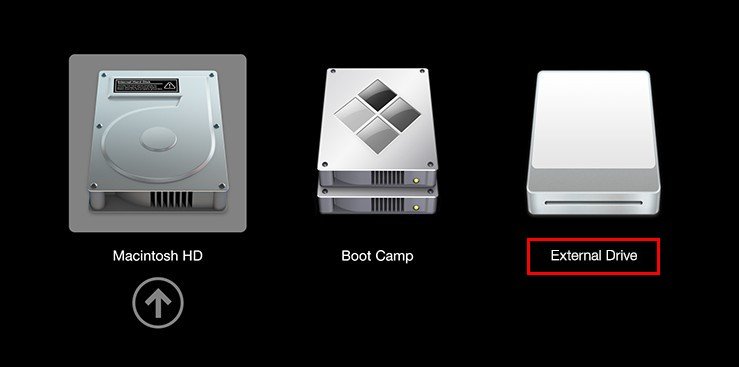
Now I am sure you have a better understanding about how to boot Mac from external drive.
Also Read: How to Create Windows Bootable USB on Mac
If you Windows 10/8.1/8/7 computer are locked or can’t be accessed due to forgotten password, Windows Password Recovery Tool now allows you to burn a bootable Windows password rest disk on you Mac computer. Simply download and install best recovery software on Mac and create a bootable CD/DVD/USB drive with default ISO image, then choose to start up your Windows from the USB as the same principle how to boot change boot order on Mac.
For more detailed guide, please refer to the guide How to Reset Forgotten Windows Password.
World's 1st Windows Password Recovery Software to Reset Windows Administrator & User Password.
Free Download Free Download