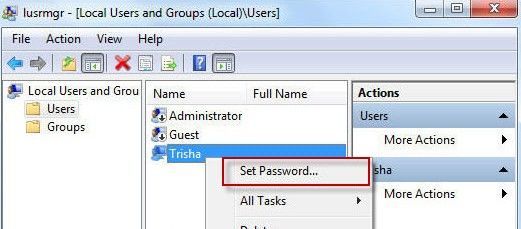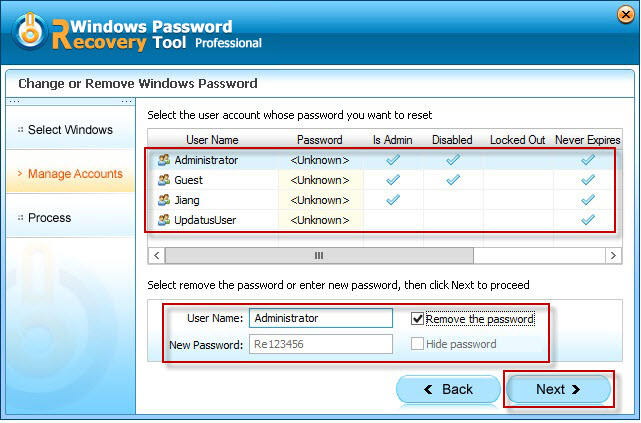It's a good way to keep your PC secure by changing computer password on a regular basis. Additionally, you'll also need to change your computer password if you have problem remember your login password or just forgot your login password. Everything you need to know will be included in this article. Let's get started and learn how to change computer password.
Part I. How to Change Computer Password when You still Remember your Password
When you remember your old password, it's pretty easy to change computer login password, only 2 steps. For instance you can change computer administrator password for Windows 7 constantly using this method.
- 1. Press CTRL+ALT+DELETE, and then click Change a password.
- 2. Type your old password, type your new password, type your new password again to confirm it, and then press ENTER.
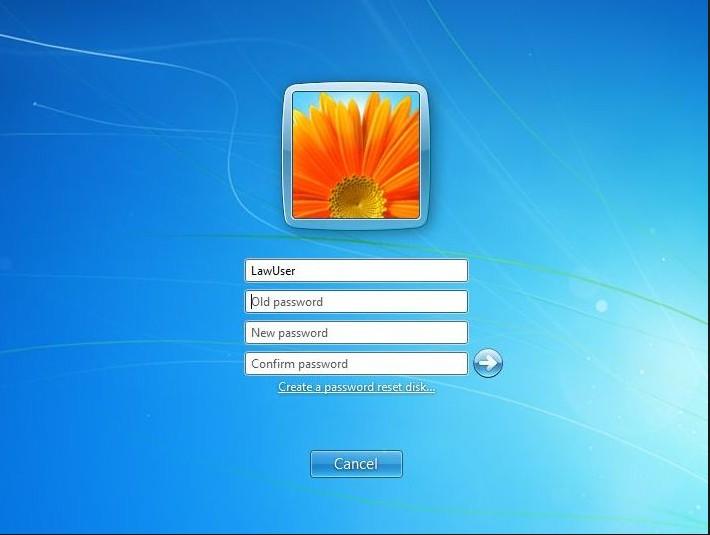
Part II. How to Change Laptop (or Desktop) Password when Forgot your Password
Option 1. Change Computer Password Using Command Prompt
If you have another user account which has admin privileges, which works for all Windows OS. For example you can easily hack Windows 8 password by using "lusrmgr.msc" or "Command". Here we take change computer password on Windows 8 for example.
- 1. Logon Windows 8 as administrator. Then click Start, type in the Run box (press "Win+R" keys to open Run Box) "lusrmgr.msc" in the Search Box or Run Box.
- 2. When "Local Users and Groups" dialog appears, open "Users" folder. Right-click a user account and select "Set Password".

- 3. When a dialog pops up, type a new password twice, and click "OK". This is also what you should do if you want to know how to change a laptop password.
Option 2. Use Windows Password Recovery Tool to Change My Computer Password
Windows Password Recovery Tool is a professional tool for Windows users to change and remove Windows login password. You only need another computer that you have access to and a USB flash drive or a blank CD/DVD. Here's the guide with overall steps.
World's 1st Windows Password Recovery Software to Reset Windows Administrator & User Password.
Free Download Free Download- 1. Download and install Windows Password Recovery Tool on any computer you have access to.
- 2. Insert a USB flash drive or a blank CD/DVD on the computer and specify the disk. Then click "Burn" and click "Yes" and "OK" button in the next pop-up windows.
- 3. Insert the burned CD/DVD or USB flash drive to the computer which you lost login password, and use it to boot the locked computer.
Note: Before the booting starts, you are required to finish BIOS settings of you're the computer or tablet whose password you forgot to make it boot from CD/DVD or USB flash drive. - 4. When the booting finishes and you get the congratulation message, you should now remove or change PC password.

- 5. Restart the computer. Then you will find that you could log in your computer without password or with the newly created password.
In addition, this Windows Password Recovery Tool also works to change desktop password or laptop password for those running Windows 7, Windows XP and lower versions of Windows. As we mentioned 3 different options for you, you can select the most suitable method when you want to change PC password.
World's 1st Windows Password Recovery Software to Reset Windows Administrator & User Password.
Free Download Free Download