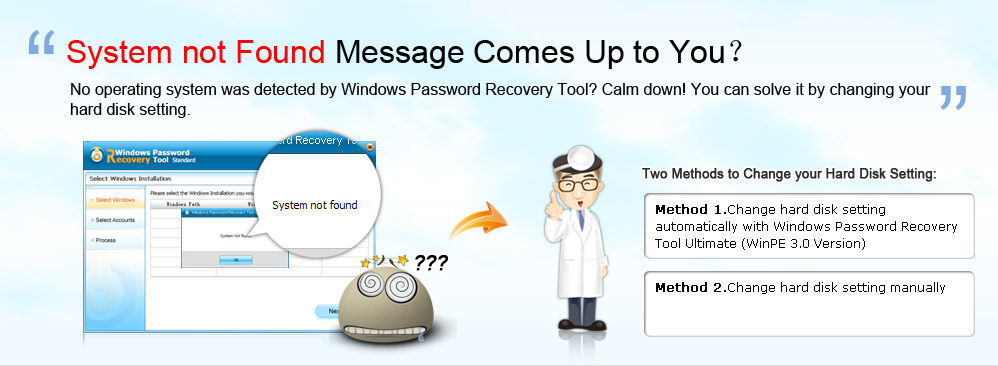
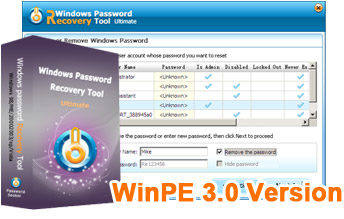
- 1. Download Windows Password Recovery Tool Ultimate(WinPE 3.0 Version)
- 2. Make a Windows Password Recovery Tool Ultimate(WinPE 3.0 Version) CD/DVD or USB drive
- 3. Restart password protected computer and set it to boot from newly created CD/DVD or USB drive.
- 4. Reset, remove or change the lost or forgotten password
- 5. Eject CD/DVD or USB drive and restart computer
- 6. Login Windows with the new password
Oniy:$44.95
Buy Now
Download
Note:If you have purchased any version of Windows Password Recovery Tool, please send your order information to Support Center. Our customer support team will send WinPE 3.0 version to you free.
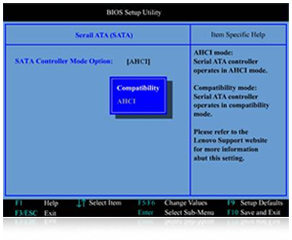
- 1. Reboot computer, press F2 or Delete to enter BIOS setting
- 2. Find the setting selection for hard disk interface (Generally speaking, there are SATA and IDE modes. However, different motherboard has different description)
- 3. If the mode of hard disk interface is SATA, please change it to IDE. Or if the hard disk interface is AHCI, please change it to Compatible.
- 4. Save BIOS setting and reboot computer from Windows Password Recovery Tool CD/DVD or USB drive.
- 5. Get into the interface of Windows Password Recovery Tool
- 6. Reset, remove or change the lost or forgotten password
- 7. Restart PC and get into BIOS setting to change IDE to SATA..
- 8. Login Windows with the new password
Note: Please make sure the partition where your system located is intact if you want to change hard disk setting successfully.