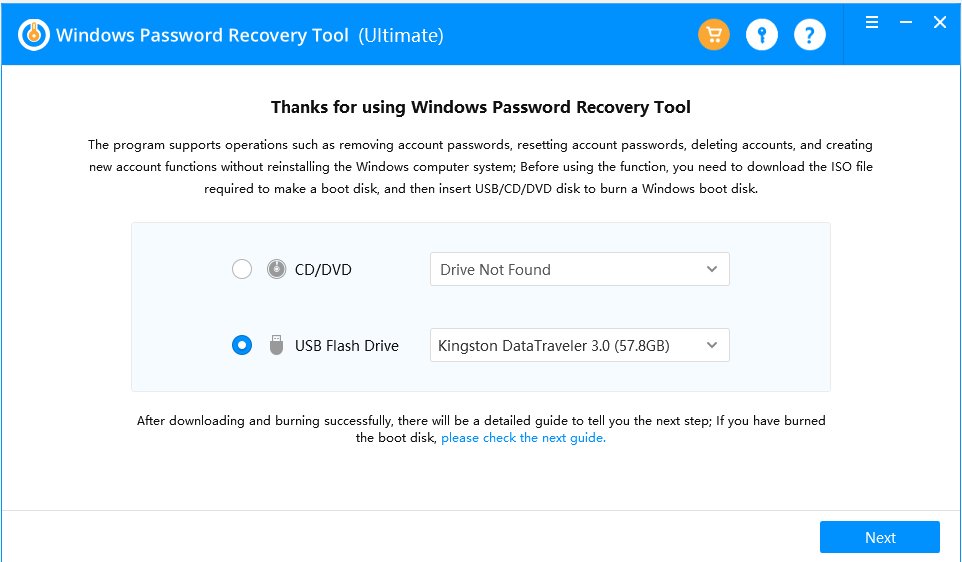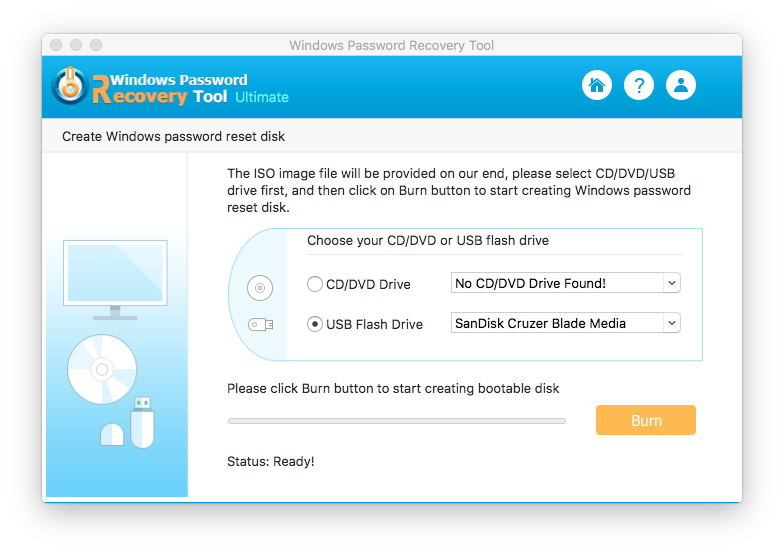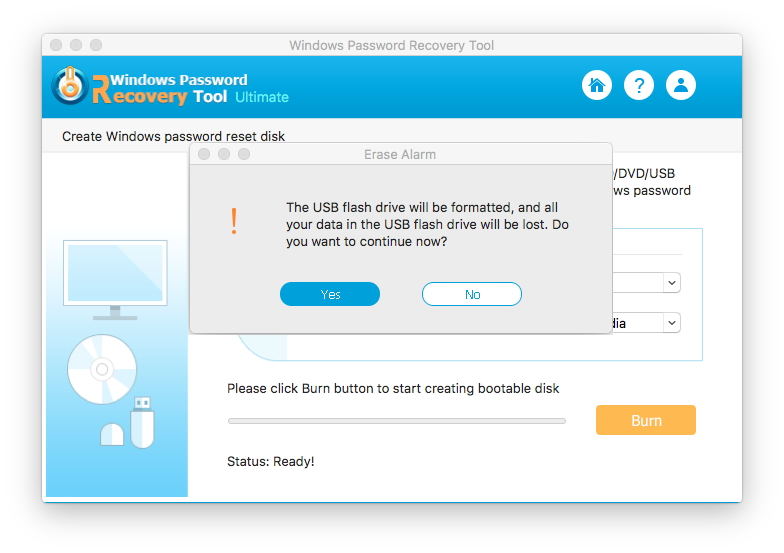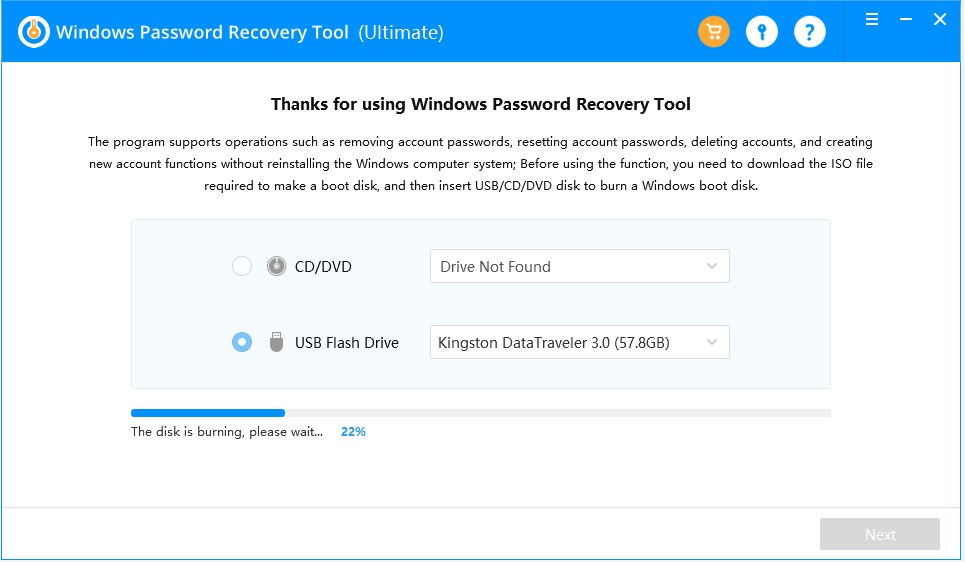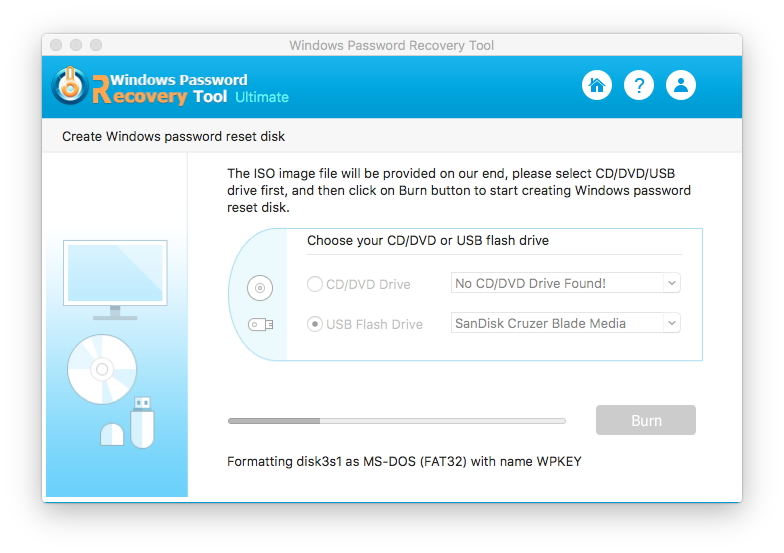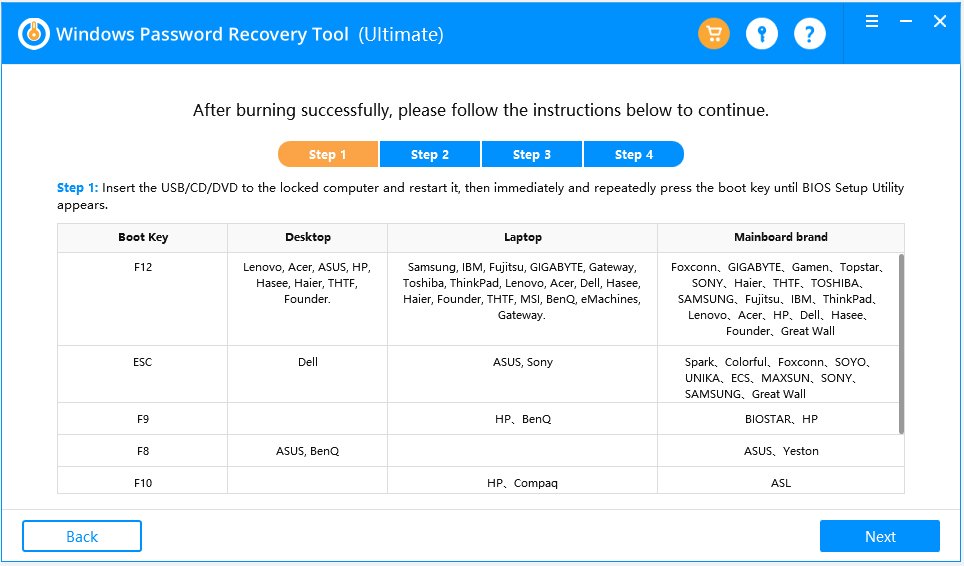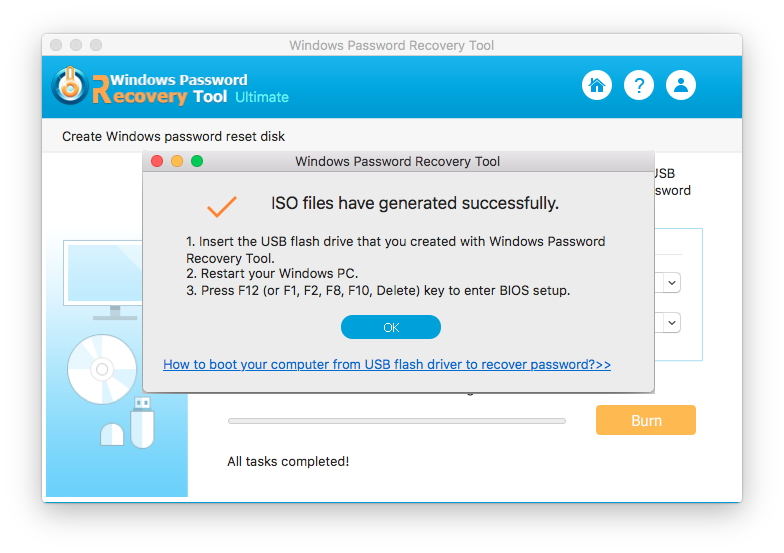Step 1.Open Windows Password Recovery Tool, and select a boot media (CD/DVD or USB Flash Drive) to burn. Here we take USB for example. Choose USB Flash Drive option and select the appropriate USB drive from drop-down options.
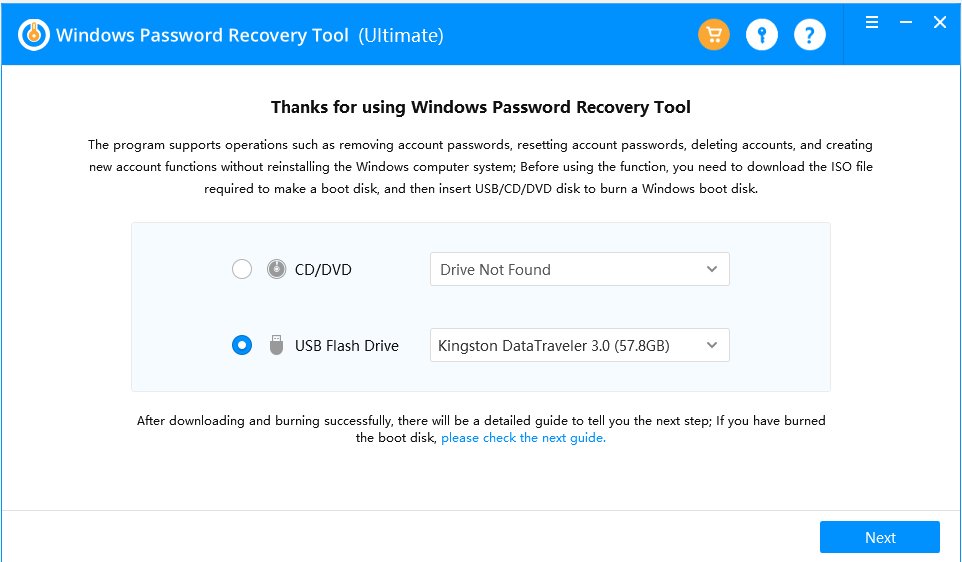
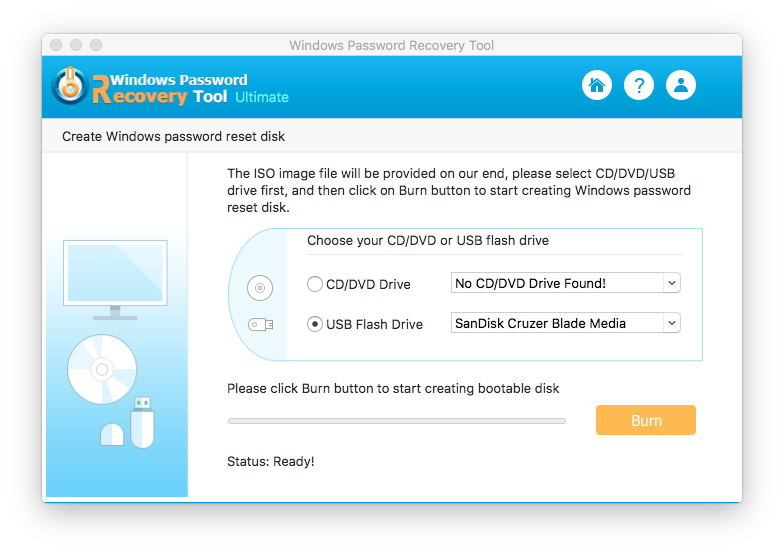
After installing Windows Password Recovery Tool to Windows or Mac, the next step is to create a boot CD/DVD or USB flash drive. The following guide tells how to create a bootable CD/DVD/USB drive for Windows 10/8.1/8/7/XP/Vista on PC or Mac.