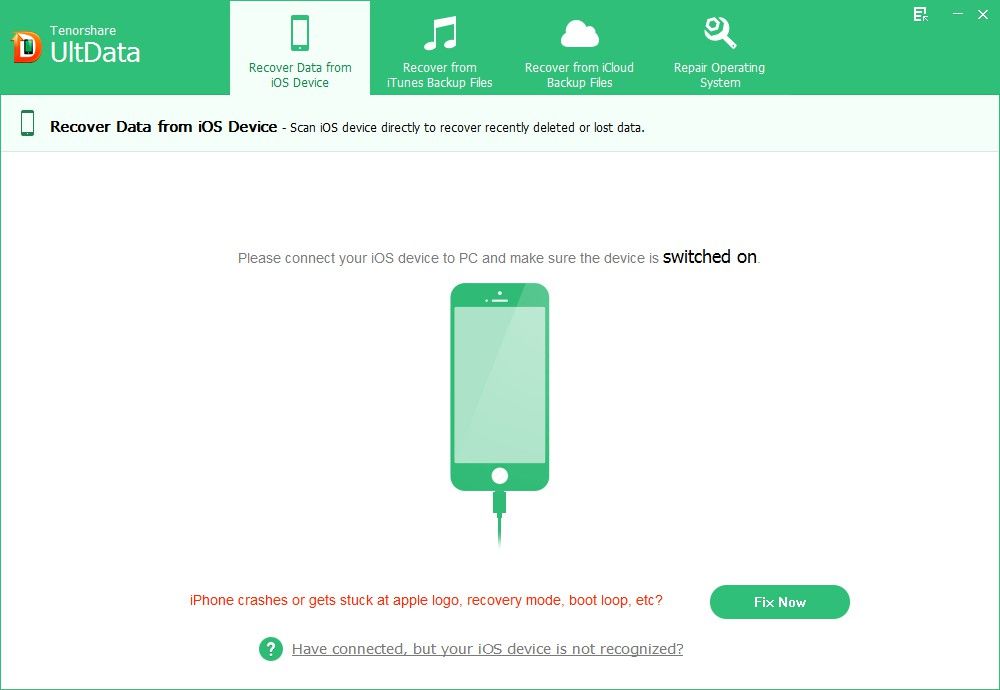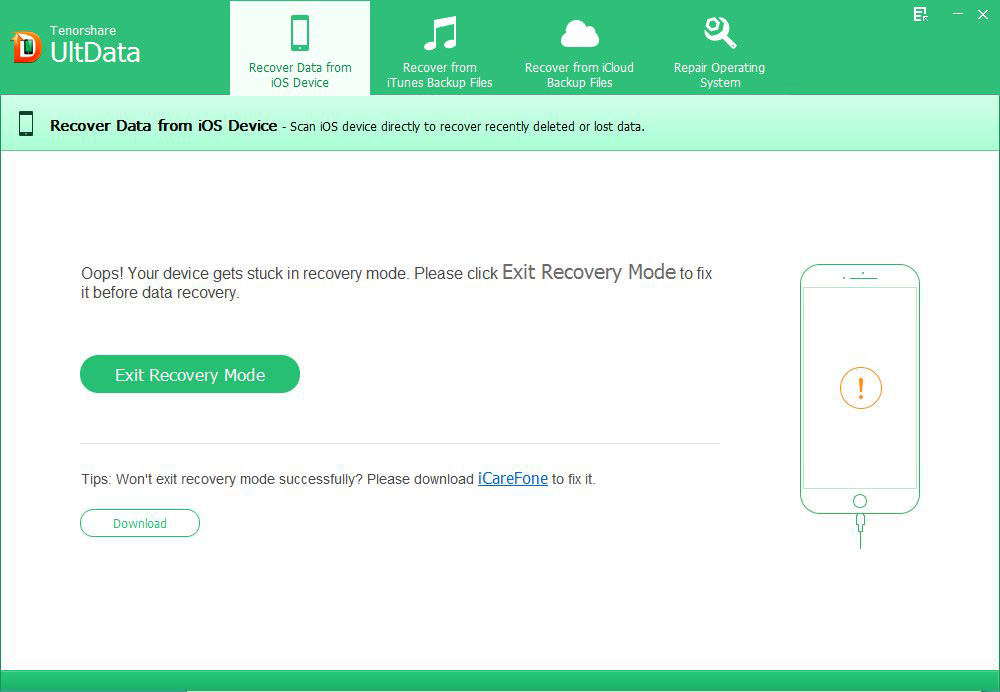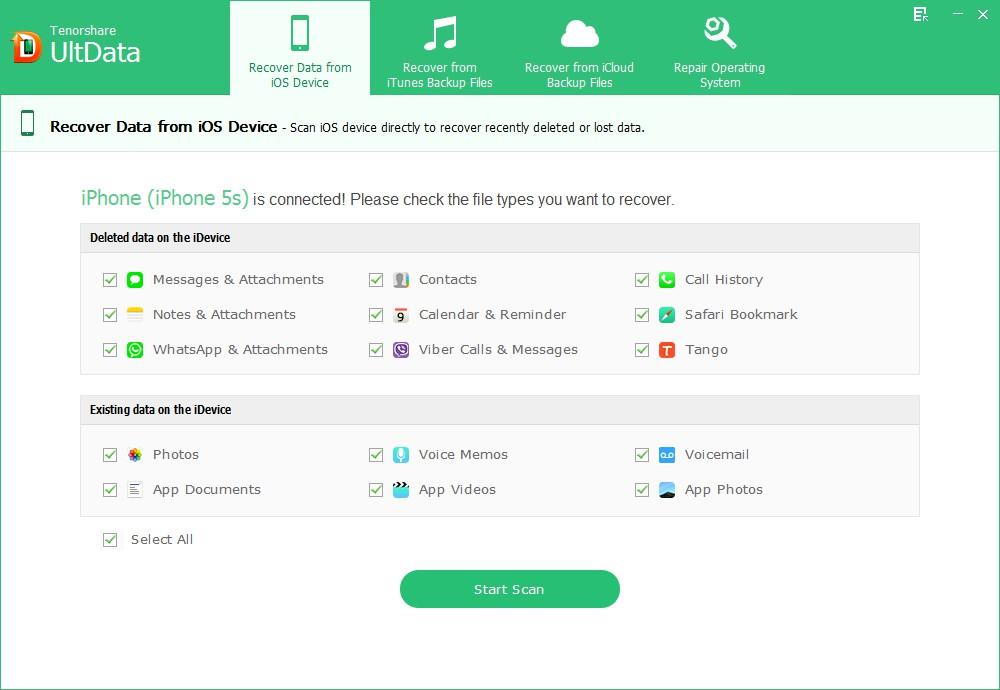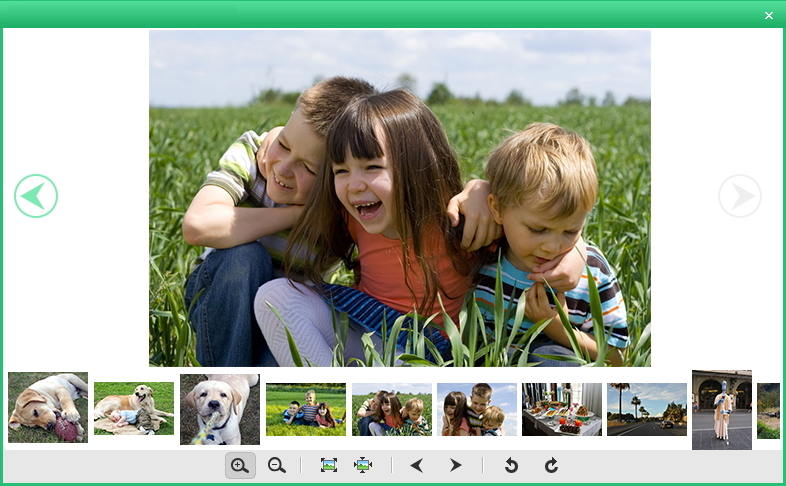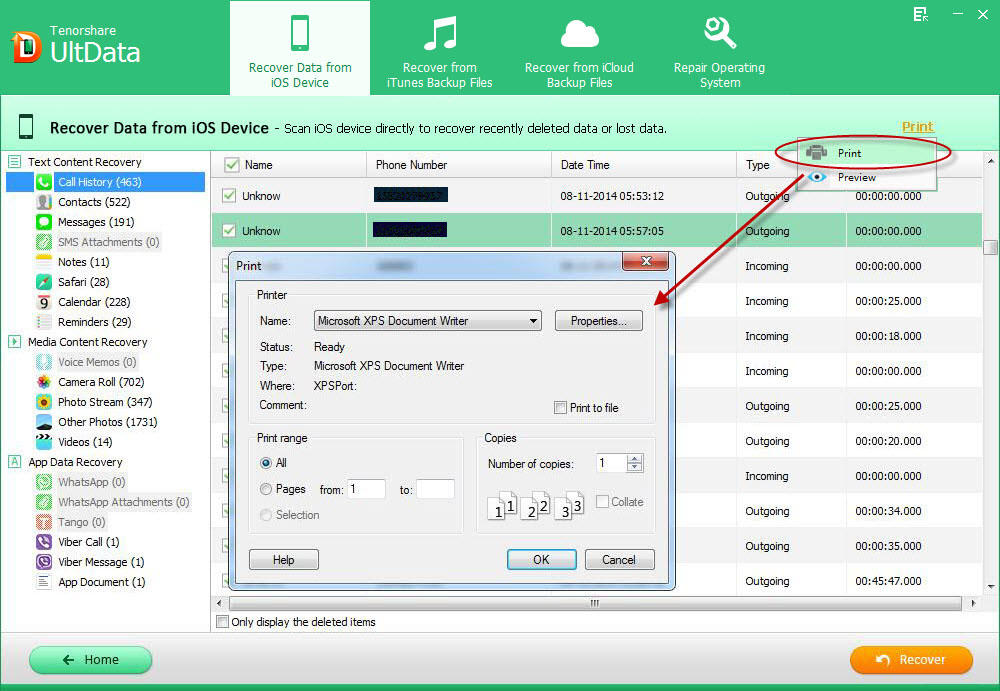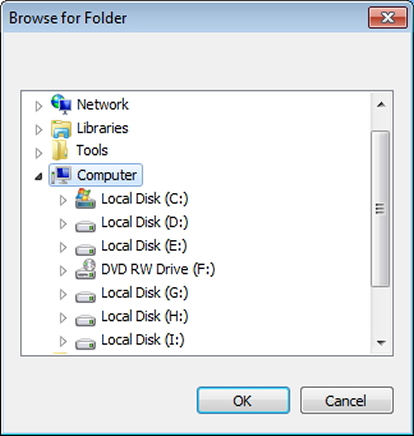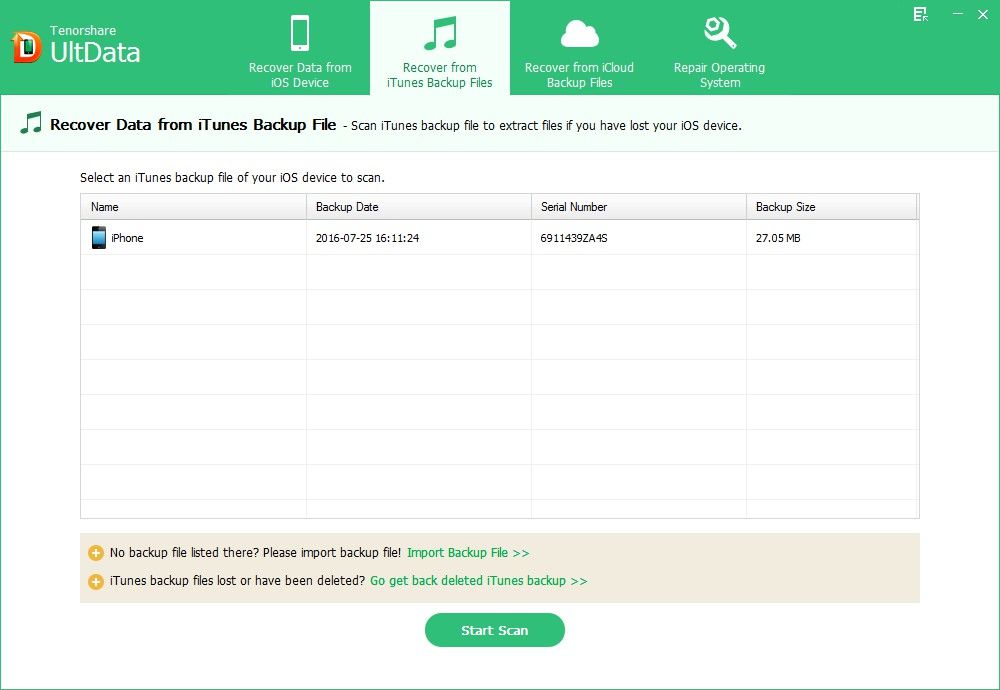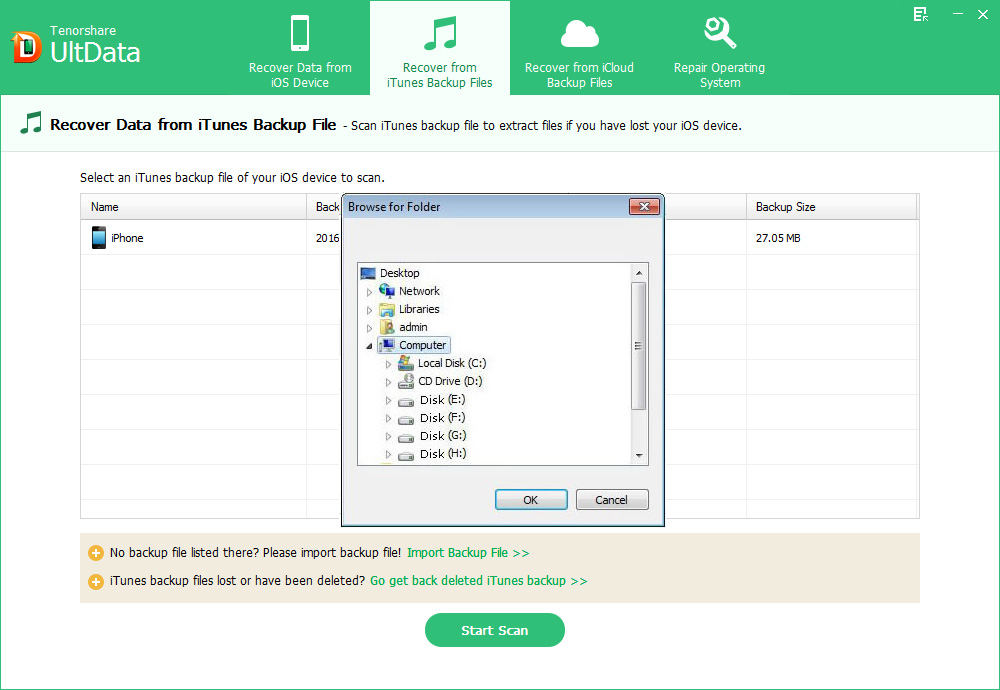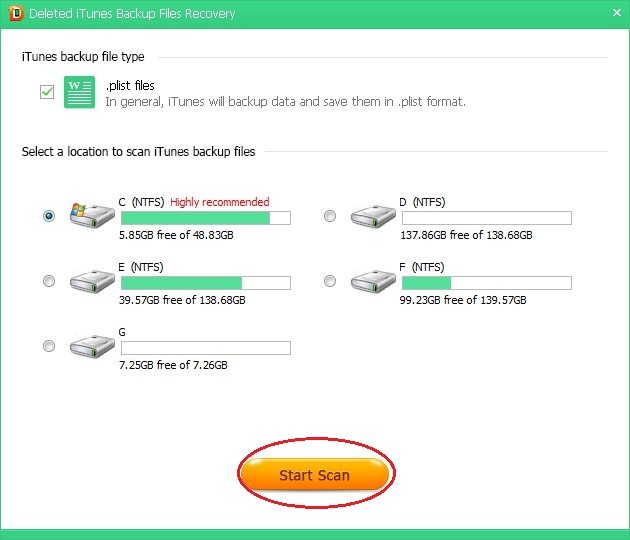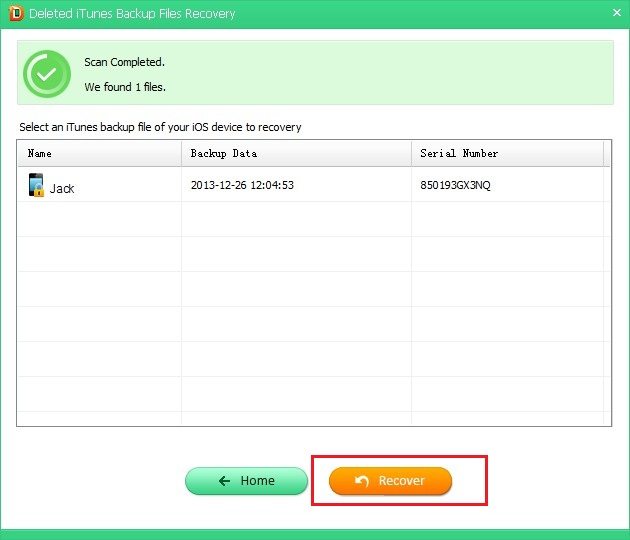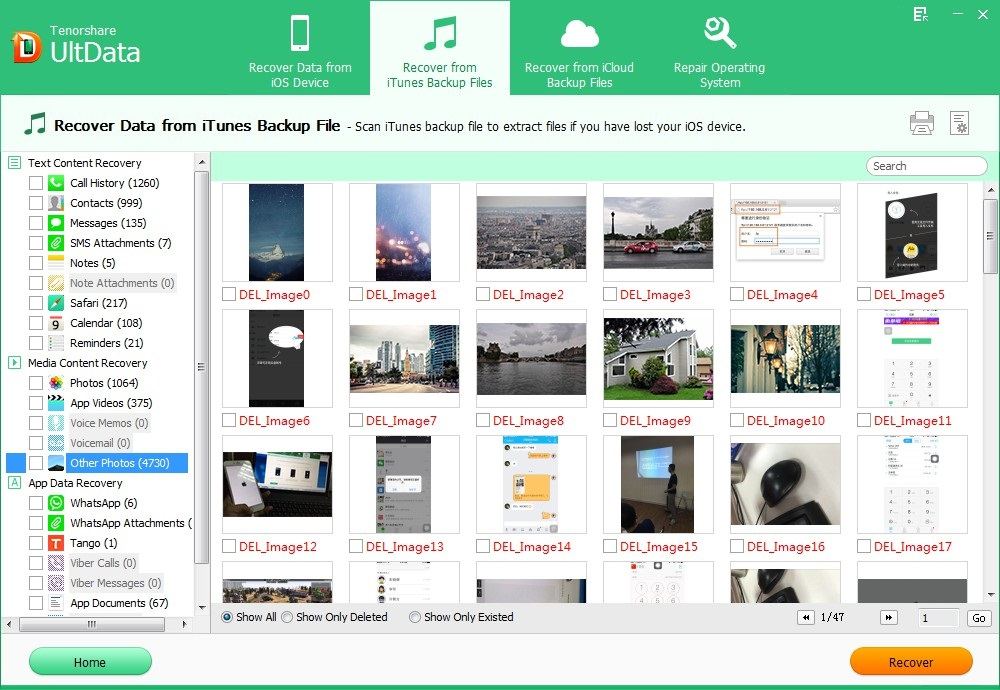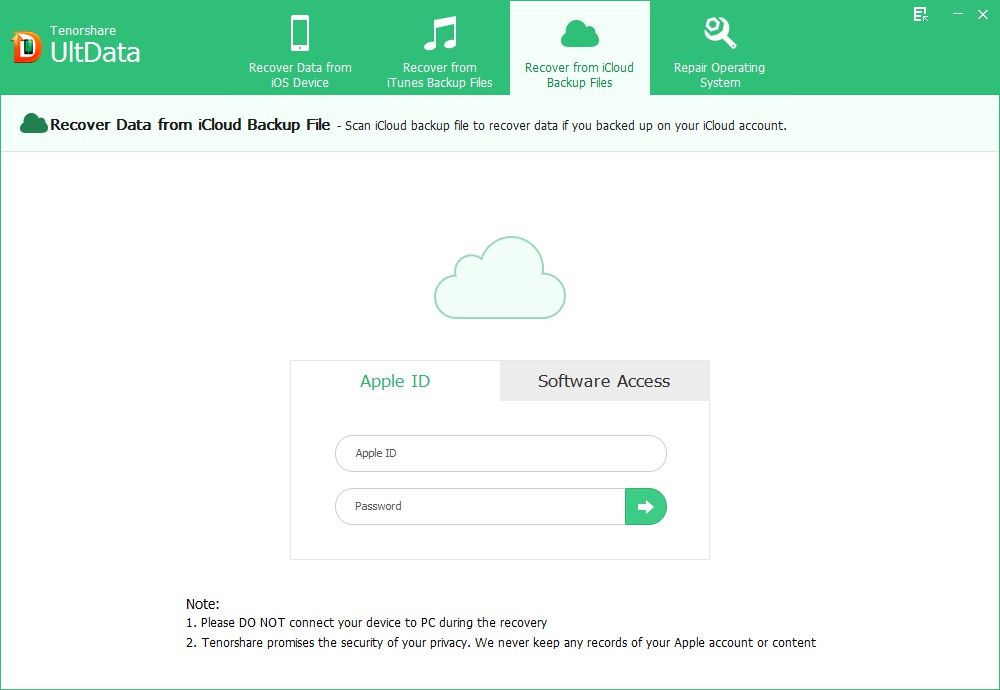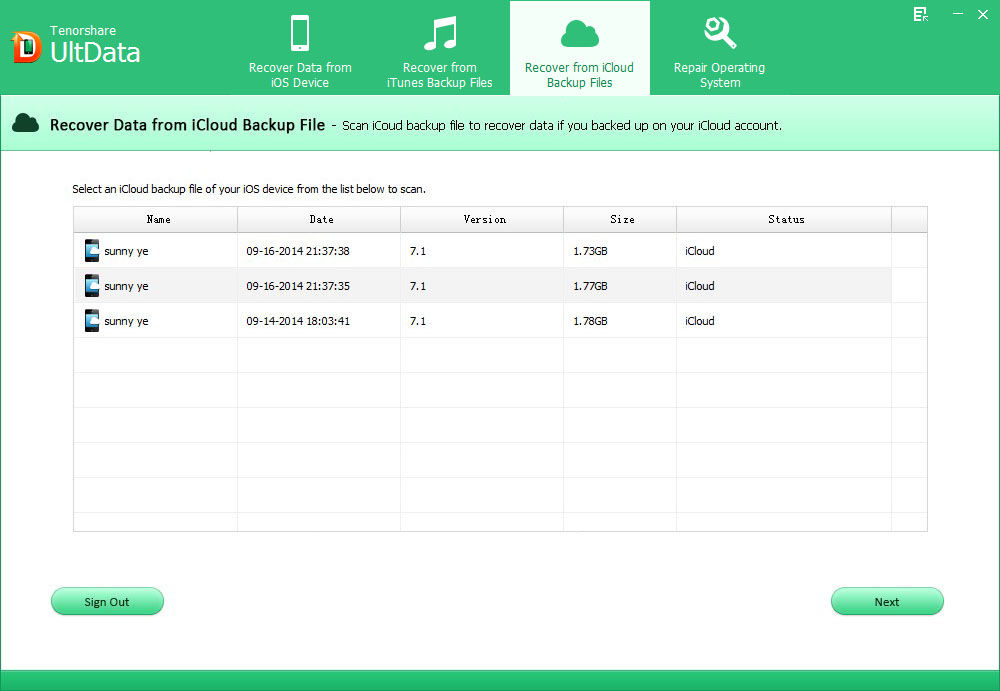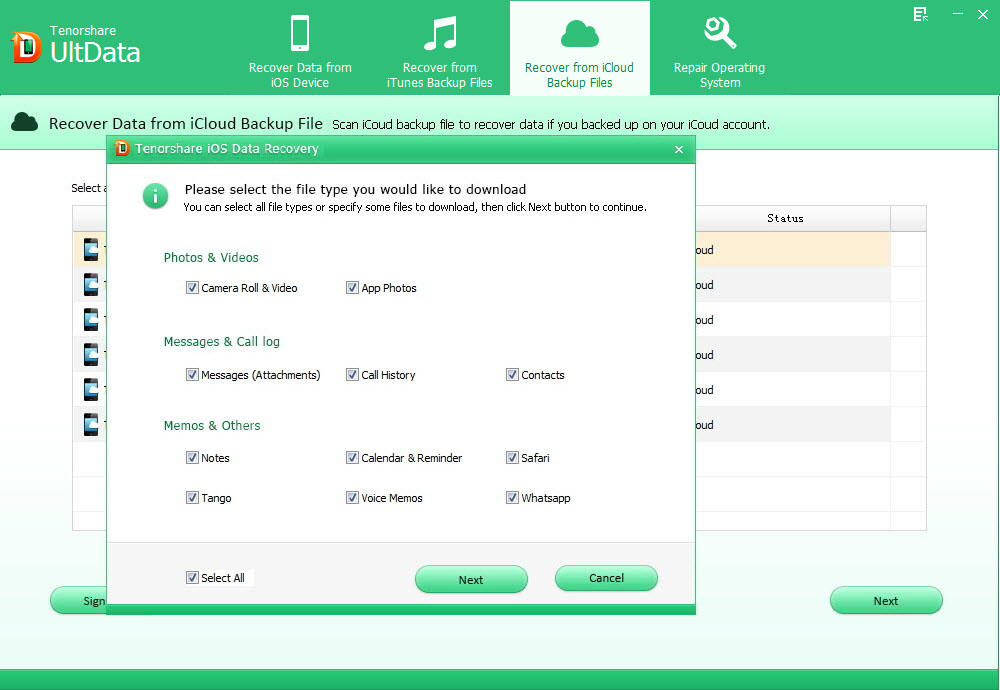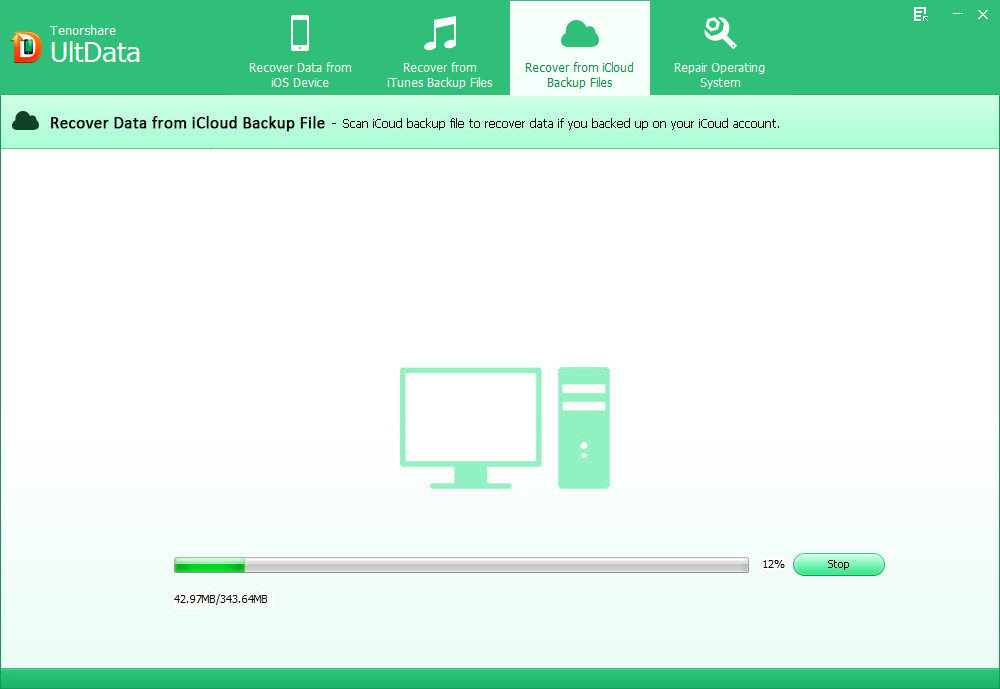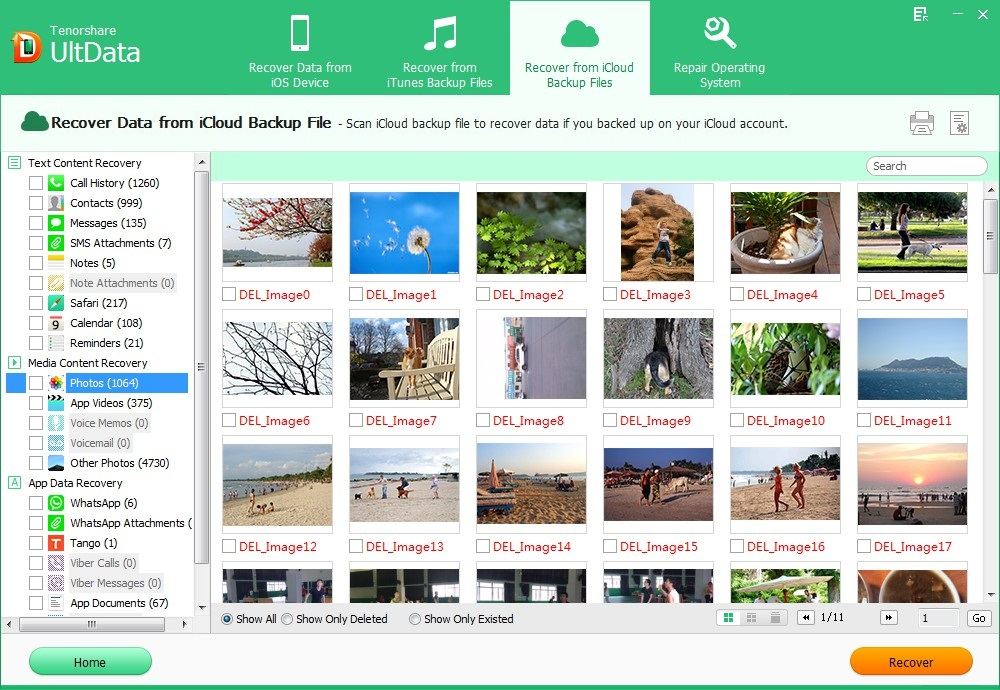UltData (iOS Data Recovery) supports to recover up to 20 types of files like call history, contacts, notes, SMS messages, pictures, videos on all iOS devices (red iPhone 7 Plus, red iPhone 7, iPhone SE, iPhone 6s/6s Plus, iPhone 6/6 Plus, iPhone 5s, iPhones 5c, iPhone 5, iPad Air 2, iPad mini 3, iPad Air, iPad mini 2, iPod, iPod touch, etc.). It provides 3 different recovery modes: recover data from iOS devices, retrieve data from iTunes backup, and restore lost files from iCloud backup.
Download and install UltData (iOS Data Recovery) on your Windows PC and follow the detailed guide below. Here we take iPhone as an example to explain how to recover deleted files from iOS devices.
Part 1. Recover Lost Data Directly from iPhone, iPad and iPod Touch
The first recovery mode is recovering lost photos, notes, photos, videos, etc. directly from iOS device, like iPhone, iPad and iPod touch.
Note: Do not connect other devices with this computer when you are using this recovery mode to recover data for your iPhone/iPad/iPod.
Step 1. Connect iOS Device to Windows PC
Run UltData (iOS Data Recovery) on your PC and connect your iPhone with this computer via the USB cable.
Note:
If a pop-up window asks you to authorize the computer appears on your iOS device, click on "Trust".
If your iOS device won't turn up, boot up, stuck at Apple logo or appears like black screen, just click the "Download" button to download iCareFone to fix the problems at first.
If your device is not in normal mode. Click "Restart the Device" button to return it to normal. If that still won't help, use iCareFone.
If your device stuck at recovery mode, follow the instruction in the software interface to exit recovery mode and get the device to normal mode.
Step 2. Scan iOS Device
After your device is connected successfully, you will see all the data type in it, including deleted and existing data. Just select all the data or choose the target data item that you would like to recover and then click on "Start Scan" button on the main interface of the program.
Step 3. Preview and Print Files
After scanning, all the files you selected like contacts, notes, messages, photos, videos, etc. will be displayed in the left section. In the top-right corner, you can preview items selectively.
You can also print items as below.
Step 4. Recover Files and Save
Check the items that you want to retrieve and then click on "Recover" button. Then select a path to save the retrieved items.
Part 2. Retrieve Deleted Files from iTunes Backup
Except for recovering lost files from iOS device, you can also retrieve them from iTunes backup file if you have backed up your device before.
Note: Do not sync your iOS device with iTunes after data loss. Or the newly generated iTunes backup will overwrite the previous backup which contains the lost items.
Step 1. Select Recovery Mode and iTunes Backup File to Scan
Launch UltData (iOS Data Recovery) and select "Recover Data from iTunes Backup File". Then the program will detect all backup files on your computer and list them on its interface. Just select your wanted backup and tap on "Start Scan".
If you cant find your backup file in the list, click "Import Backup File" to load.
If you delete your iTunes backup and now need to use it to restore data for your iPhone, you can click "Go get back deleted iTunes backup > Start Scan (in sub window) > Select the backup file from the deleted list (in sub window) > Recover (in sub window) > Start Scan".
Step 2. Preview and Check Items to Recover
After scanning, all categories will be listed, you can get into the file you want to preview its items and check the ones you want. This recovery mode also allows you to print the photos, contacts, messages, app data from your iPhone.
Step 3. Recover and Save
After selecting wanted items, tap on "Recover" button at the right bottom and specify a path to save the recovered items. In a few minutes, you can see your lost data again.
Part 3. Restore Lost Data from iCloud Backup File
Provided you have backed up your iPhone with iCloud, UltData (iOS Data Recovery) enables you to recover lost data for your iPhone from iCloud backup as well. Steps are like below:
Step 1. Select Recovery Mode and Log in
After running UltData (iOS Data Recovery), select "Recover from iCloud backup files" and then you can see prompt asking you to log in with your Apple ID. Enter you Apple ID and the password to access your iCloud backup. If you have logged into your iCloud on this computer before, you can use Software Access to automatically log in.
Step 2. Scan your iCloud Backup
After logging into your iCloud account, all backup files in it will be listed. Select the one you want and click on "Next".
Then a sub-window appears. It allows you to select the file types to download. Click "Next" to proceed. Then the downloading iCloud backup process begins automatically.
Step 3. Preview and Recover
When the scanning finishes, click on the category listed in the left part to preview items in it. If you want to print them, just click on "Print" link on the top-right corner. If not, directly tap on "Recover" to retrieve the data for your iPhone.
All steps of each recovery mode of UltData (iOS Data Recovery) have been explained here. You must have a clear and thorough idea about this program. Just have a try.
Sounds Good? Get " UltData (iOS Data Recovery) " Now!
If you have any questions about this program, please contact us, We provide lifelong technical support and upgrade service.