- Part 1: An Overview of How to Set BIOS to Boot from the USB Drive for All Brands of PC
- Part 2: Examples of Setting Computer Boot from USB Drive for Major Brands of PC (With Pictures)
Part 1: An Overview of How to Set BIOS to Boot from the USB Drive for All Brands of PC
Here is an overview guide about how to set BIOS to boot from the USB Drive.
- Step 1: Insert USB flash drive to computer.
- Step 2: Power on or restart computer. When vendor logo appears on screen, press Boot Option Key (click for details) repeatedly until Boot Option Menu appears. You can find the Boot Option Key for your computer from the following table.
- Step 3: When Boot Menu appears, choose USB drive to boot your computer. Tips: Boot Menu may show your USB drive as USB HDD or other name. You can try again to get the right one.
Note: Pre-installed Windows 10/8.1/8 computers must first disable UEFI Secure Boot in BIOS.
Boot Option Key for Major Brands of PC (Acer, Asus, Dell, HP, Lenovo, Samsung, Sony, Toshiba, Compaq, and others.)
Note:
- 1. The "Boot Menu" column shows the known boot option keys for various computer manufacturers.
- 2. The "BIOS/UEFI Key" column shows which key can be used to enter the BIOS/UEFI setup menus in order to change the boot device sequence.
Part 2: Examples of Setting Computer Boot from USB Drive for Major Brands of PC
-
 Example 1: Set Dell Laptop or computer boot from USB Drive.
Example 1: Set Dell Laptop or computer boot from USB Drive.-
Insert the USB stick into a USB port and start or restart computer. When F12 = Boot Menu appears in the upper-right corner of the screen, press <F12>.

When Boot Option Menu appears, use “↑, ↓” to choose USB stick to boot from.
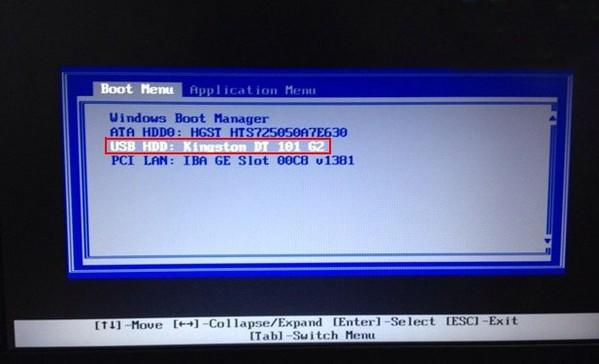
 Example 2: Set HP laptop to boot from USB flash drive
Example 2: Set HP laptop to boot from USB flash driveInsert USB flash drive to computer and start or restart HP computer. When HP Logo appears on screen, press F9 to enter BOOT MENU (Boot Device Options)

Use "↑, ↓" to choose the USB memory stick to boot from.
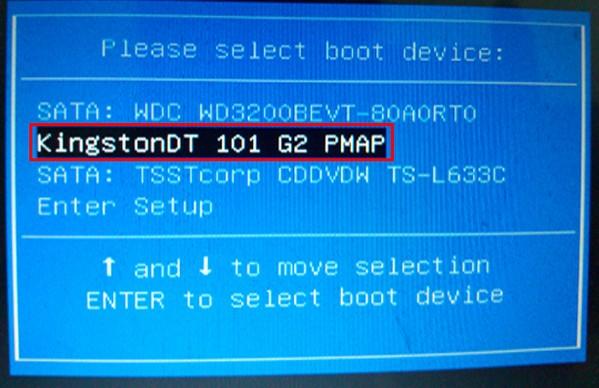
-
 Example 3: Set Acer laptop to boot from USB flash drive
Example 3: Set Acer laptop to boot from USB flash driveInsert USB memory stick to Acer laptop and start or restart Acer laptop. When Acer logo appears on screen, press F12 to enter Boot Device Options.
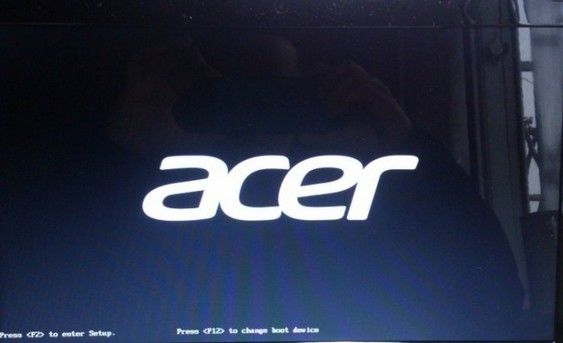
And use "↑, ↓" to choose USB memory stick to boot from.
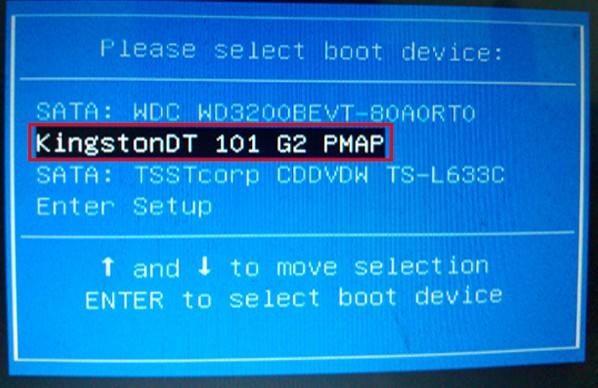
-
 Example 4: Set Lenovo Laptop or computer boot from USB Drive
Example 4: Set Lenovo Laptop or computer boot from USB DriveInsert USB Flash drive to Lenovo laptop and start or restart Acer laptop. When Lenovo logo appears on screen, press F12 to enter Boot Device Options.
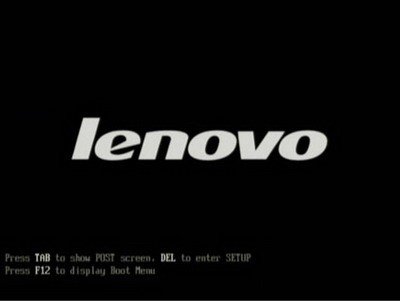
Find usb hdd option and choose USB memory stick to boot from.
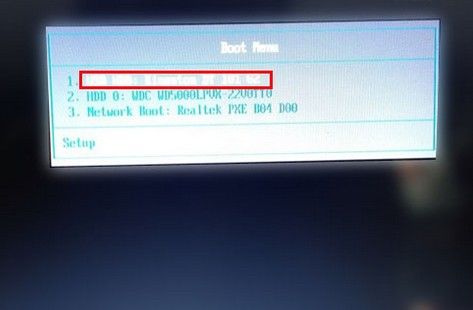
-
 Example 5: Set Sony Laptop or computer boot from USB Drive
Example 5: Set Sony Laptop or computer boot from USB DriveInsert USB memory stick to Sony laptop and start or restart Acer laptop. When Sony logo appears on screen, press ESC to enter Boot Device Options.

Find usb hdd option and choose USB memory stick to boot from.
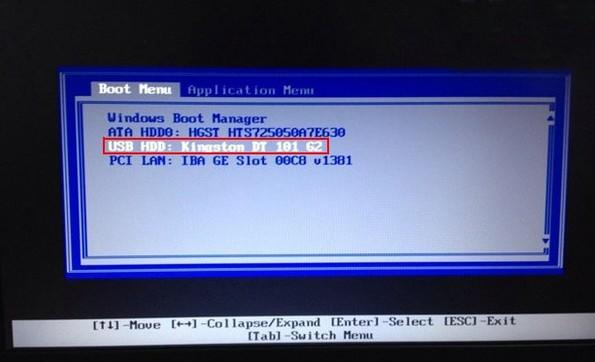
-
 Example 6: Set Samsung Laptop or computer boot from USB Drive
Example 6: Set Samsung Laptop or computer boot from USB DriveInsert your USB stick to computer and start or restart Samsung computer. When Samsung Logo appears on screen, press F12 to enter BOOT MENU (Boot Device Options).

Use "↑, ↓" to choose the USB memory stick to boot from.
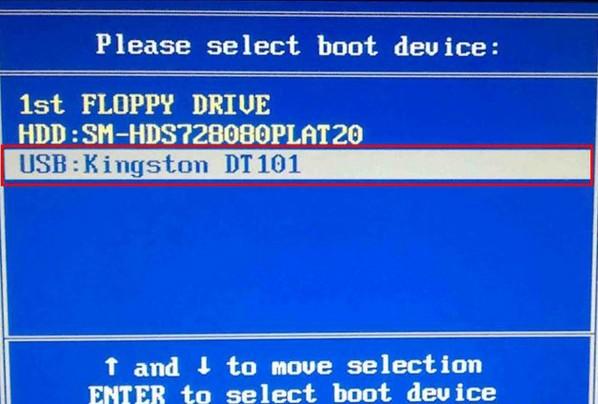
-
 Example 7: Set Asus Laptop or computer boot from USB Drive
Example 7: Set Asus Laptop or computer boot from USB DrivePlug USB memory stick to computer and start or restart Asus computer. When Asus Logo appears on screen, press F8 to enter BOOT MENU (Boot Device Options).
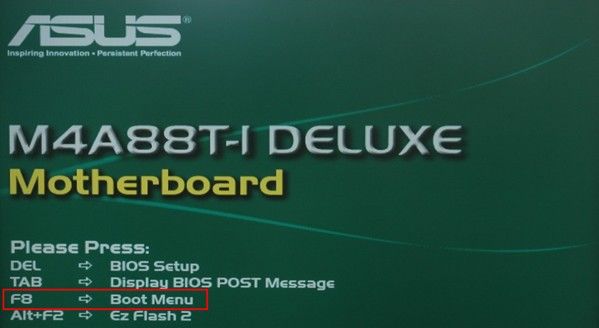
Use "↑, ↓" to choose the USB memory stick to boot from.
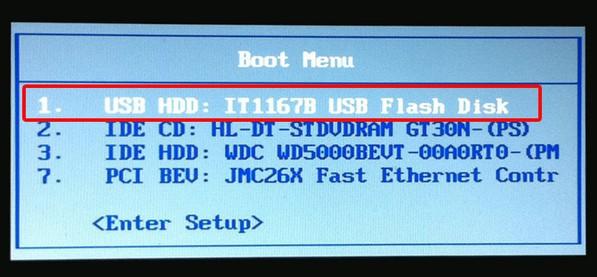
-
 Example 8: Set Toshiba Laptop or computer boot from USB Drive
Example 8: Set Toshiba Laptop or computer boot from USB DriveInsert USB Flash drive to computer and start or restart Toshiba computer. When Toshiba Logo appears on screen, press F12 to enter BOOT MENU (Boot Device Options).

Use "↑, ↓" to choose the USB memory stick to boot from.
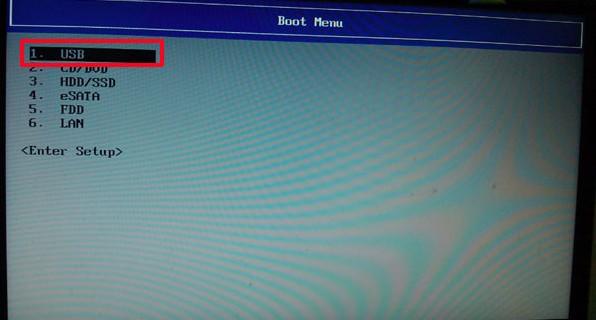
That's all for how to set BIOS to Boot from the USB drive. The key part of this tutorial is finding the right boot menu key(s) to press. After booting from the USB drive, you can troubleshoot your PC, install a new operating system, reset lost Windows login password, etc.
World's 1st Windows Password Recovery Software to Reset Windows Administrator & User Password.
Free Download Free Download