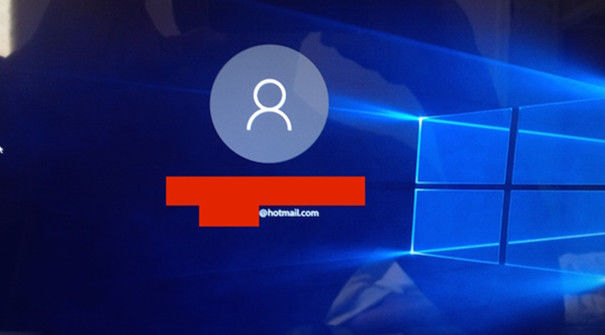
Every time we meet the situation that Windows 10 no password prompt at login screen, some of us choose to reinstall the system but it will cause important data loss. Some users try to run command prompt, but it seems not an easy method. Consequently, what are the top solutions to fix Windows 10 no password prompt at login screen? In this article, we share three options in the next paragraphs.
Solution 1: Resolve Windows 10 No Password Prompt with Troubleshoot
No password prompt in Windows 10 laptop, is not the end of the world. Try to fix this issue by following the below steps.
Step 1: Press and hold the "Shift"; button in the keyboard and click on the "Power"; button. It will take you to another screen.
Step 2: Then you can see "Troubleshoot"; interface. Just click on Advanced Options ->> Startup Settings ->> Restart
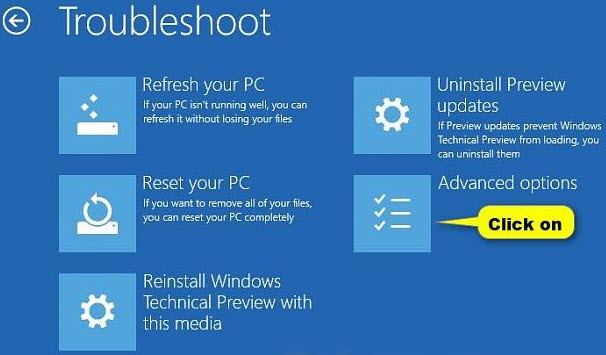
Step 3: While the computer restarted, choose the option to enter the safe mode (You can read this article about how to start Windows 10 in safe mode).
Step 4: Then you will start the computer in safe mode from Windows Recovery Environment, log in and uncheck the "safe boot";. Then it will prompt to enter password to login successfully.
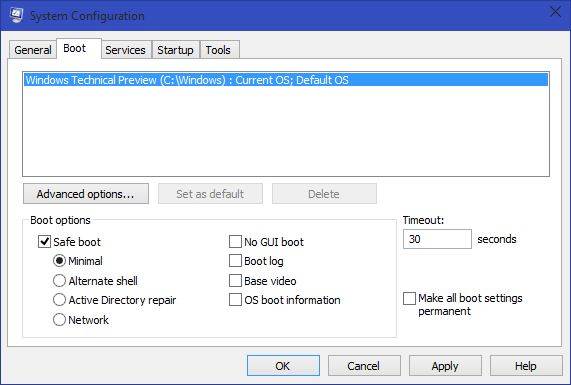
Solution 2: Fix Windows 10 No Password Prompt with Windows Boot Genius
Besides the above method, you are able to make use of PassFab Windows Boot Genius to troubleshoot Windows 10 login screen not showing problem. It is well-known that this is a professional and practical toolkit for us to fix almost 99% Windows problems. No matter the computer is blue screen or black screen, crashes or get freezes after login, you are able to use this software to fix them. It also supports all Windows OS.
Step 1: Get the full version of Windows Boot Genius from official website and then install it to the second accessible Windows-based computer. Then double-click to open this program.
Step 2: Insert a CD/DVD/USB to this software and then choose the corresponding option, and then click the "Burn"; button to burn a bootable disk.

Step 3: Change the BIOS setting of your original computer, let it to boot from the CD/DVD/USB drive in Step 2 and then restart it again.
Step 4: Then you are about to see Windows Boot Genius is initializing. After a while, you can see the main interface of it. Just tap the "Windows Rescue"; option and then choose "Crash after loading bar"; in the left side.
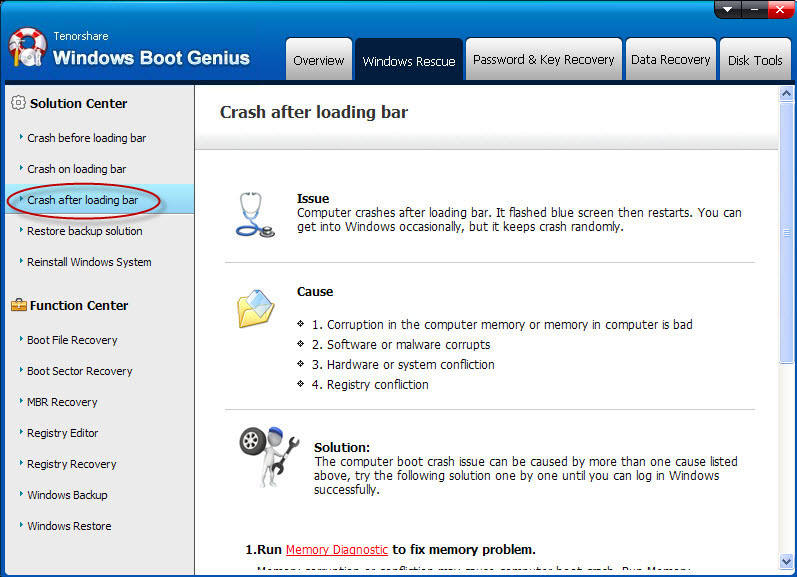
Step 5: Finally, follow the instruction to finish the steps. Then exit the software and restart your personal computer. The password prompt will appear at login screen.
Solution 3: Solve Windows 10 No Password Prompt with Windows Password Recovery Tool
Now that the ultimate aim to solve password box missing on Windows 10 login screen issue is to access Windows 10, why not just get rid of the password directly? Therefore, the last but no least alternative is to delete Windows 10 login password with Windows Password Recovery Tool. This is a fantastic program to remove/reset local or Microsoft login password at login screen in all Windows-based computers. It has 4 editions and the Standard only supports CD/DVD, while other 3 supports all drive.
Note: Before using this software, you need to prepare another accessible PC and a vacant CD/DVD/USB. If that is not a blank CD/DVD/USB, remember to backup data in it because it will be formatted and all of the original materials will be covered.
Now let's look at the brief user guide of it.
Step 1: Download and install one of the four Windows Password Recovery Tool versions to the second PC and then launch this application to have a first impression of it.
Step 2: Insert a CD/DVD/USB to burn a bootable disk to this PC by clicking the "Burn"; button and then exit the software.

Step 3: Insert the above disc to the locked computer and then change the BIOS setting to boot from the removal disk. And then save and exit BIOS.
Step 4: Restart the locked computer again. After a while, you are about to see the software. Choose the locked account and then click "Remove the password"; option and then tap "Next"; button.

Step 5: Wait for a moment, the password will be removed successfully. Then close the software, take out the disc, and finally restart the locked PC again.
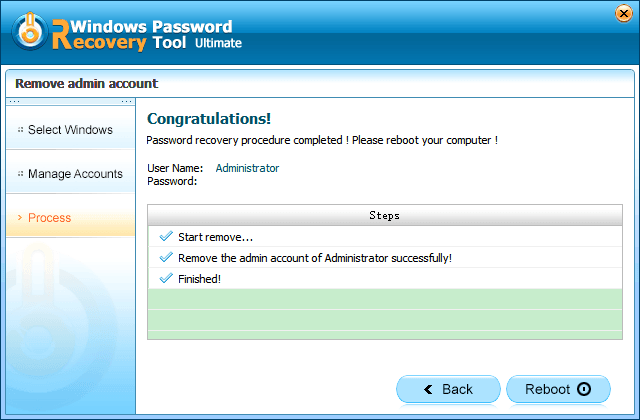
Until here, these are top 3 ways to fix the Windows 10 no login password prompt at login screen. Kindly let us know if you get any further suggestions about this problem. We are glad to gain any feedback from you.
World's 1st Windows Password Recovery Software to Reset Windows Administrator & User Password.
Free Download Free Download