– Microsoft Community
One of the common issues among Windows 10 users is that the start menu has stopped working. For many of those who use Windows 10 as the operating system on their computers, the start menu seems to have broken and it functions as dead although it is shown on the screen.
When the start menu gets broken, the apps on your PC cannot easily be accessed that you would otherwise do using the start menu. If you woke up one morning only to find that the start menu no longer functions, you need to investigate the issue and find out the cause and do your best to fix it.
If this has happened to you for the first time, you might have no clue as to what you did wrong and what caused the issue. If you are that person, here we have compiled some of the start menu fixes for your computer. You can go through each of these fixes and apply them on your PC and see if that helps you resolve the issue. Usually, one of these should do the job for you and you will have a working start menu once again on your PC.
- Way 1: Fix the Windows Files That Have Got Corrupted
- Way 2: Re-Install All of the Metro Apps
- Way 3: Fix Windows 10 Start Menu not Working with Windows Boot Genius
- Way 4: Re-Install the Windows 10 OS
Way 1: Fix the Windows Files That Have Got Corrupted
One of the main reasons the start menu stops working is because you have got corrupted Windows files on your machine. Many times while installing new apps and even at power failures, the system files get corrupted and they interfere with the start menu operations. As a result, the menu just stops working altogether.
To fix these corrupted files on your PC, what you can do is you can run a scan on your PC using PowerShell. To do that, press the Windows + R key on your keyboard and type in powershell and hit enter. It will open the PowerShell window.
Type in the following command into the PowerShell window and hit enter. It will scan for the corrupted files on your PC and let you know.
sfc /scannow

If it finds any corrupted files, run the following command to download replacement files.
dism /online /cleanup-image /restorehealth
That should resolve the issue for you.
Way 2: Re-Install All of the Metro Apps
If you have installed Metro apps from the Microsoft Store on your PC, then these are likely interfering the start menu operations. What you can do is you can re-install the apps to resolve these issues.
To do that, open a PowerShell window and type in the following command and hit enter.
Get-AppXPackage -AllUsers | Foreach {Add-AppxPackage -DisableDevelopmentMode -Register "$($_.InstallLocation)\AppXManifest.xml";}

When the apps have been re-installed, restart your PC for the changes to take effect.
You may now check your start menu and it should work fine now.
Way 3: Fix Windows 10 Start Menu not Working with Windows Boot Genius
If you got Windows 10 issues, such as Windows 10 start menu not working, blue screen of death, crash, freezing, won't boot, you can try is Windows Boot Genius. This method will definitely resolve the issue for you. The app claims to be fixing dozens of Windows problems and it is worth giving it a try as it can help to fix the issue you are having on your PC.
- Install Windows Boot Genius in any available computer and run it, insert a CD/DVD/USB in computer and select it. Click "Burn" button.
- Then insert the created CD/DVD/USB to your problem computer, press F12 or Delete to get into BIOS boot setting.
- Now double click the program icon get into Windows Rescue Menu to start repairing Windows system. After a while, your computer will reboot and your start menu should be working now.


Way 4: Re-Install the Windows 10 OS
Alteratively, you can re-install the entire Windows 10 operating system on your PC. Doing so will require more efforts but it is worth doing it as living without a functional start menu is not good.
Backup your PC with a good tool and then boot up your PC using a Windows 10 disk and follow the instructions to re-install the whole OS on your PC.
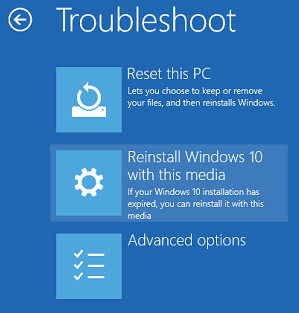
Done! With all the solutions mentioned in this post, you must have a clear picture about how to fix Windows 10 start menu not working. If you still have any questions, leave us a message below.