Part 1: How to Change Boot Order in Legacy BIOS on Windows 10 Computer
Methods below only work for Windows 10 computer upgraded from Windows 7/8/8.1 with legacy BIOS. Many computers nowadays coming with Windows 10 preinstalled will use UEFI motherboard firmware. To check whether your PC are using UEFI or BIOS, a quick way is to open Run > type MSInfo32 to see system information.
1. Restart Windows 10 Computer and Press the Key to Enter Setup
Turn on your computer or restart it if it’s already on. Press F2 on the keyboard as soon as you see the entering setup message. Do it quickly because there are only few seconds for you to enter BIOS. The key varies by manufacturer and mostly it will be F2, F10, F12 or Del. If you didn’t catch the key sequence instructed successfully to access BIOS settings, just restart it and try again.
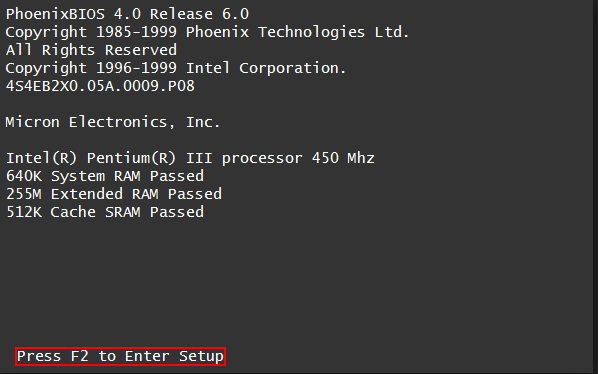
2. Enter BIOS Setup Utility
Give it a moment to continue booting till the setup utility is brought up. You might expect slight differences of the layout on different computers, but the operations are basically similar. Use the information given on the bottom (usually the right arrow key) to navigate to Boot tab, or maybe Boot Option, Boot Order, Advanced Options, Advanced BIOS Features on specific computers.
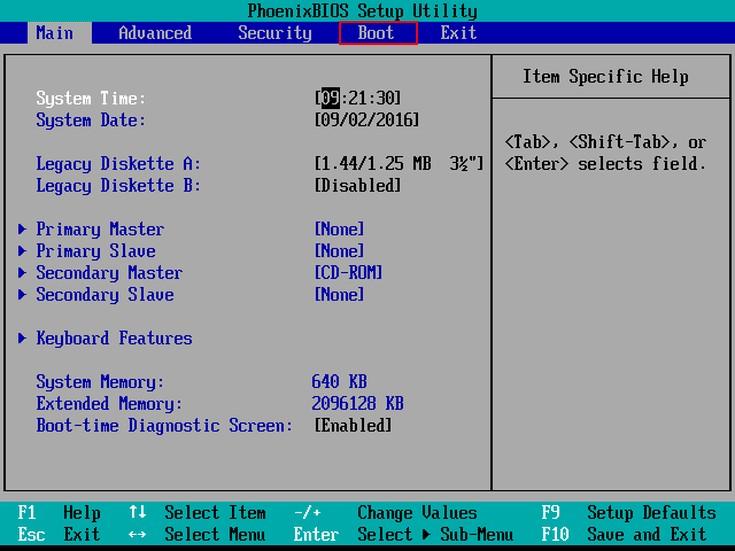
3. Change BIOS Boot Order Windows 10
When switching to Boot Device Priority, you will find the hard drive is on the top place of the sub-menu, which means BIOS will firstly try to boot Windows 10 computer from hard disk. If no hard devices are bootable, it will move to next boot device or the third one in a similar way. This is what we called the boot order. By adjusting the listed sequences in BIOS options, you can easily boot from CD in windows 10, or maybe a USB flash drive.
To change the boot sequence in BIOS, just select the available device you have and use the arrow keys to stick it to the top. Here we take CD-ROM as an example. You can decide whatever boot option changes freely.
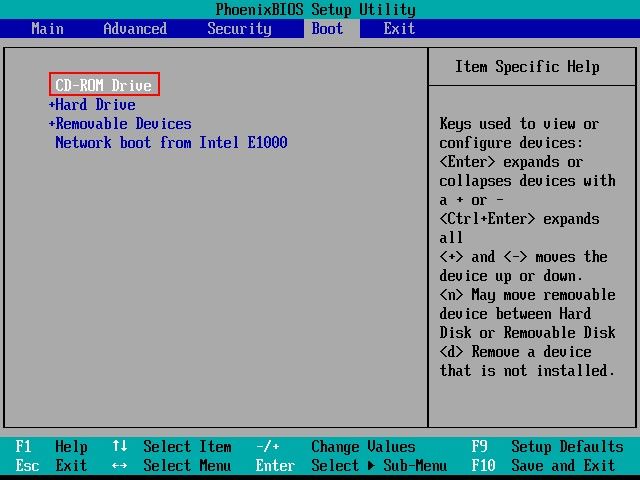
4. Save Boot Order Changes and Exit BIOS
Once your CD/DVD/USB flash drive is set to be the primary boot device, save the changes you made and exit. Simply press F10 or move to Exit Menu and locate Exit Saving Change to call out the confirmation message and your Windows 10 computer will restart automatically to check the bootable CD-ROM. Insert your device to fix or upgrade your PC.
Part 2: How to Change UEFI Boot Order in Windows 10 Computer
Basically, only the initial a few steps are different from legacy BIOS to UEFI because there is no use to press any key to enter setup utility with UEFI. Here I will only show you how to access UEFI BIOS in Windows 10.
Head for Settings > General > Advanced Startup and select Restart now under, then the page will be loaded to advanced recovery options screen, there click Troubleshoot and hit UEFI Firmware Settings. Or you can just hold the Shift button and click Restart to enter the advanced options interface.
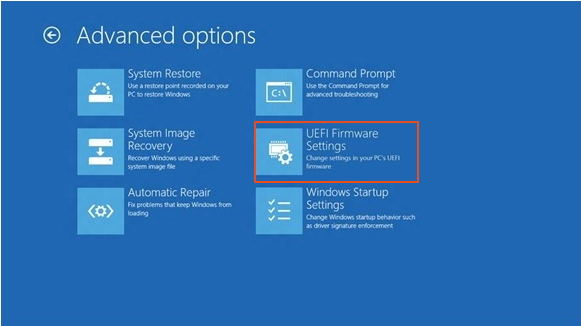
If you don’t see this option, that means your computer doesn’t have an UEFI BIOS. Now you can enter the UEFI setup utility to change Win 10 boot order, similar to legacy method.
Extra Tip: Windows 10 Computer Won’t Boot with Blue/Black Screen of Death?
Situations may occur that your computer fails to boot up normally and only gets a blue dead or black dead when you try to alter boot priority or upgrade the operating system. More severely, Windows 10 crashed and can’t access your data. Then you will need Windows Boot Genius to get out of the predicament. All boot related issues can be settled with the help of this professional bootup doctor.

Solution Center and Function Center are listed vertically on Windows Rescue menu so that you can decide how to fix the issue quickly depending on when your computer was having problem with. And then try the method we provided to restore your Windows 10 computer back to normal.