Learn the following two methods on how to remove or reset password on windows 10/8.1/8/7. These methods also work with Windows Vista and XP.
Method 1: Bypass Windows Login Screen with Windows Password Recovery Tool
Windows Password Recovery Tool is the best windows password recovery tool, which could remove, reset and change Windows admin and user login password, no matter the computer is accessible or locked. Therefore, you can bypass Windows login screen after password remove from Windows 10/8/7/Vista/XP.
Part 1: Download and Install the Program
Download, install and launch a free demo version of Windows Password Recovery Tool Ultimate on an accessible computer.
Part 2: Burn Windows password recovery Tool Ultimate to CD/DVD/USB Flash Drive
Click "Browse" to choose the existing Windows Password Key image file. The file is usually located as the default. Select "CD/DVD" and specify the CD burning drive from the pull-down list. Insert a blank CD/DVD/USB disk into the computer. Click "Burn" to start burning. After burning successfully completes, click "OK" and eject CD/DVD.
Part3: Remove Password with Bootable CD/DVD
Step 1: Insert newly created CD/DVD or USB Flash Drive and reboot your computer from CD/DVD or USB flash drive.
NOTE:
If you're using Windows 7 and older versions or have installed Windows 8 on an existing computer that uses the legacy BIOS system, you can simply set the BIOS to boot from CD/DVD-ROM or set the BIOS to boot from USB drive. For the computer with Windows 8 preinstalled uses UEFI, you should disable UEFI Secure Boot firstly, then access the BIOS in the traditional way.
Step 2: After the CD/DVD or USB disk boots and your computer reboots, you will get the main interface of this software.
Step 3: Select the Windows installation you would like to remove the password, and then choose "Reset your password". Click "Next" to proceed.

Step 4: Select the user account whose password you want to remove. The user account info will be displayed automatically in the User Name and New Password box. Select "Remove the password" and click "Next" to proceed.
Note: You can't remove the password for Microsoft account.

You have removed the password successfully. Click "Reboot" to restart your computer and login Windows system without any password.
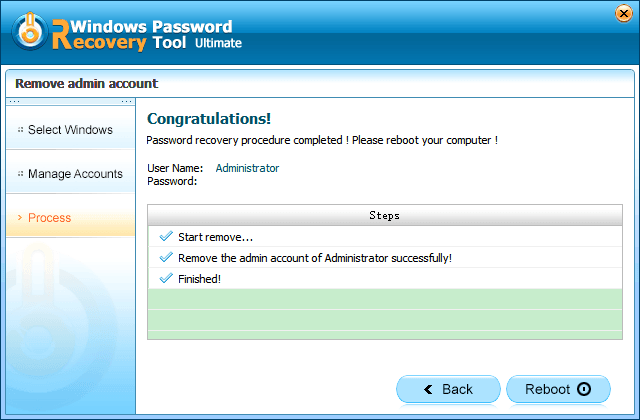
Method 2: Override Windows Login Password with Password Reset Disk
You can also easily bypass Windows login password with the password reset disk or recovery USB drive when you don't know their password. If you have no password reset disk or recovery USB drive, follow the article to create one when your computer is accessible.
Tips: How to create recovery disc for Windows forgotten password reset
Then follow the steps below to bypass Windows password with password reset disk.
Step 1: Start/restart your computer, insert USB drive with Windows password reset disk. In the welcome screen, press "Ctrl + Alt + Delete" twice, get into the log on box. Then type the user name that you want to use and a wrong password or leave it blank, then press "Enter" or click OK. It will show you logon failed and there is a password hint "reset password".
Step 2: Click "Reset password", it will show you the "Password Reset Wizard". Click "Next" to continue.
Step 3: Choose the disk which you just inserted, click "Next".
Step 4: Type a new password in the "Type a new password" box, and then type the password again to confirm it. In the "Type a new password"hint box, type a hint for the password or not, and then click "Next" and "Finish".
Step 5: Try to login into Windows again when use the new password you just set.
If you don't want to enter password when login Windows next time, just let "Type a new password" box blank. And finish password reset wizard.
About more details, please go to see the user guide of Windows Password Recovery Tool Standard/Professional/Enterprise
- Windows Password Recovery Tool Standard Guide
- Windows Password Recovery Tool Professional Guide
- Windows Password Recovery Tool Enterprise Guide
World's 1st Windows Password Recovery Software to Reset Windows Administrator & User Password.
Free Download Free Download