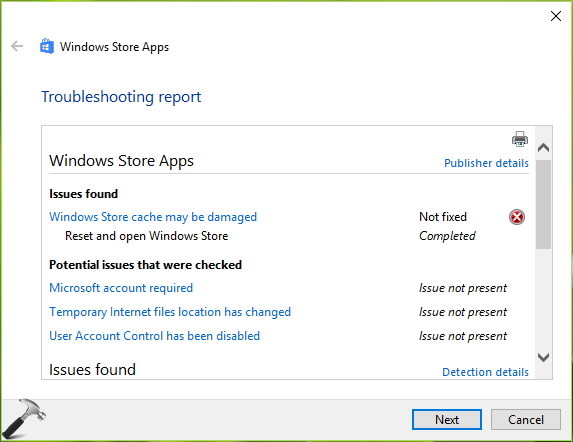
Solution 1: Clear & Reset Windows Store Cache in Windows 10/8.1/8
Clearing and resetting Windows 10 Store cache is considered as a handy solution when something gets wrong with Windows Store app, including:
- Windows Store not opening or loading.
- Fails to download apps.
- App hangs in the middle of installation.
- Apps fail to update in Windows Store.
Here are the steps to clear and reset Windows Store cache with Windows 10 built-in utility called WSReset.
1. Close Windows Store application, if it is running.
2. In the search box type WSReset.
3. In the search results, please right click wsreset and choose "Run as administrator";.
4. When prompted UAC, click Yes button.
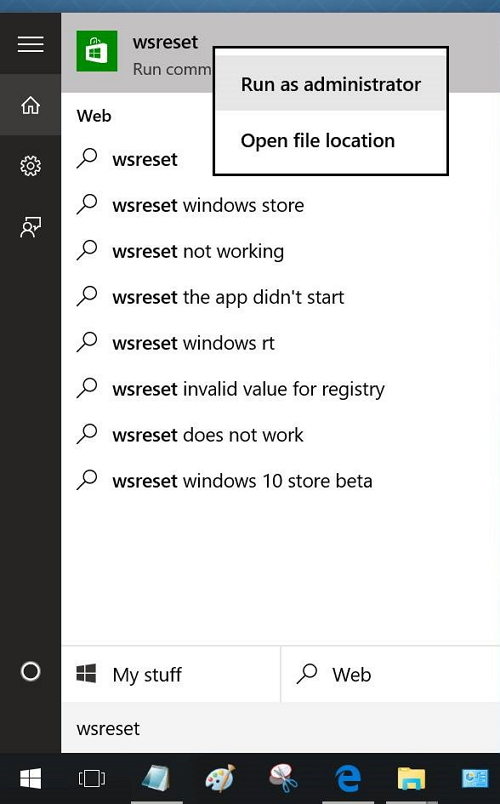
Note: If you do not see WSReset utility in the search results, you can launch it by opening C:\Windows\System32 where you can find WSReset.exe file. Right-click on it and then click Run as administrator option.
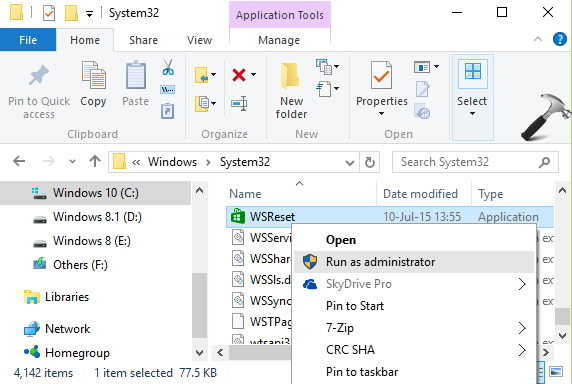
5. The command prompt window will disappear after a couple of seconds, and the Windows Store will automatically open once the reset competes. You should be able to use the store app the way you want after the Store Cache is reset.
Solution 2: Alter Cache Folder
Another manual way to Windows Store cache may be damaged fix is by changing the cache folder in App directory. Here are the steps.
1. Press Windows key and R in keyboard and type following command in the Run box.
C:\Users\<USERNAME>\AppData\Local\Packages\Microsoft.WindowsStore_8wekyb3d8bbwe\LocalState
Note: You should substitute C: with system root drive and USENAME with your user account name.
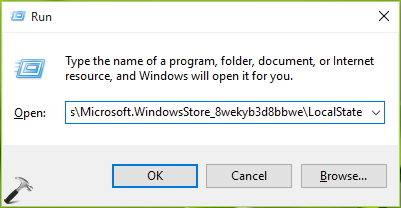
2. In LocalState folder, if there is a Cache folder already, rename it to Cache.old. And then create a new folder by name Cache. If there is not a Cache folder, simply create a new folder and name it Cache.
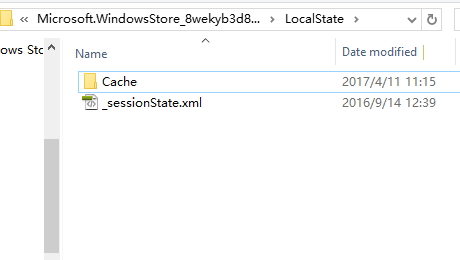
3. Now, you can close Windows Explorer and try to run Windows Store Apps troubleshooter again. It should detect the issue and fix it automatically.
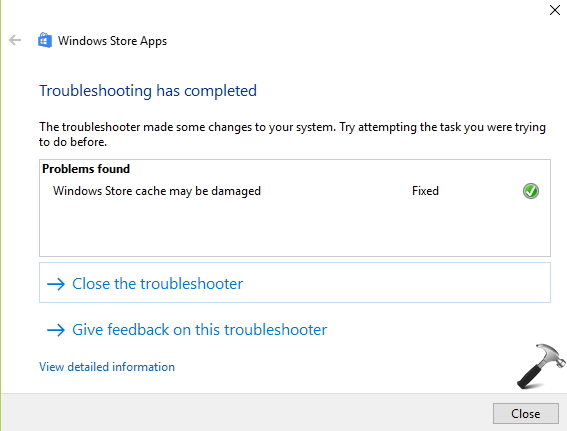
So, these are the two manual methods to fix Windows Store cache problem. Also, I recommend you a PC cleanup and protector - Windows Care Genius, to regular check up PC health and monitor system security. With time goes, we may run into different kinds of problems with our Windows 10/8.1/8/7/XP/Vista including safety hazards, invalid registry entries, system lagging, and so forth. Having this 5-in-1 PC cleaner and optimizer will solve all these troubles for you.