If you are also wondering how to reset or remove the Windows 10/8.1/8 lost login password on UEFI-based Sony computer, this is the right place. All you need is just a Windows password reset disc , which can be done with Windows Password Recovery Tool.
With just three steps, Windows Password Recovery Tool will help you reset/remove lost Windows 10/8.1/8 password on Sony laptop with UEFI BIOS. You even do not have to worry if you are an amateur, because it is easy to understand and operate.
Steps to Recover Lost Password for UEFI-based Sony Computer
Below is a detailed guidance to tell how you can recover lost password for UEFI-based Sony laptop.
Part 1: Burn a Windows password reset disc with Windows Password Recovery Tool
Before you burn the disc, please download and install Windows Password Tool to another computer that you can access to.
Open Windows Password Recovery Tool, there are two options to create a bootable CD/DVD or USB flash drive.
Option 1: Create a bootable disc with default ISO image. Insert CD/DVD to CD-ROM or connect USB flash drive to computer, click Burn button to start burning a password recovery disc quickly.

Option 2: Choose Advanced Recovery Wizard at the bottom, you can navigate to advanced mode, which allows you choosing Windows operating system for better compatibility.
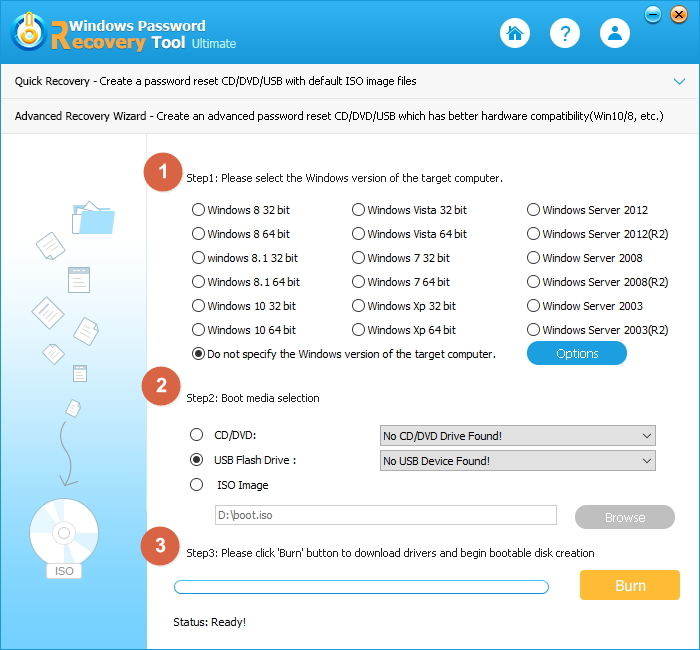
Part 2: Boot locked Sony laptop from created password reset disc
Inset the created CD/DVD or USB flash drive to the locked Sony computer, and follow the steps below to change BIOS settings for booting your laptop from the USB (CD/DVD) instead of hardware.
- 1. Before you press the power button, press and hold the ASSIST button, and then the power button. You are now enter VAIOCare Rescue Mode screen.
- 2. Select "Start BIOS setup [F2]" to proceed to the BIOS Setup Utility.
- 3. In BIOS Setup Utility, choose Boot tab and Boot Mode option.
- 4. Switch to Security tab and disable Secure Boot option.
- 5. Press Enter to change boot mode from UEFI to Legacy.
- 6. Save changes.
- 7. Turn off your Sony laptop and press ASSIST button to enter VAIOCare Rescue Mode screen again.
- 8. Choose "Start from media (USB device/optical disc) [F11]".
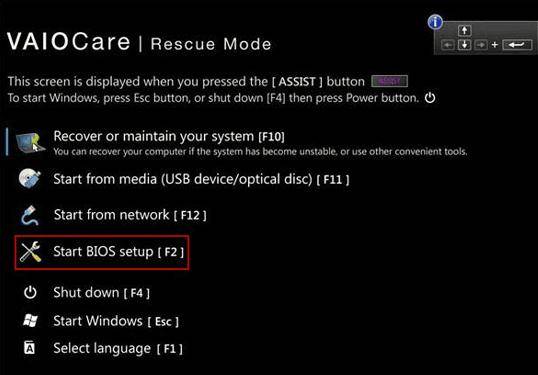
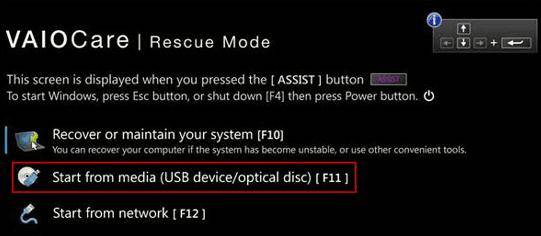
Now, your laptop will start booting from USB drive and run Windows Password Recovery Tool on your computer for resetting the password.
Part 3: Reset forgotten Windows 10/8.1/8 password on Sony computer
Once the Windows Password Recovery Tool locates your operating system, you can choose the operating system and choose a task to continue. You can reset the forgotten, remove an Admin account or create a new account for your PC.

All user accounts are listed in Windows Password Recovery, choose the user account that you lost password with and click "Remove the password", click Next button to delete the password.

Once you have removed the password successfully, please click Reboot button to start your PC, and do not forget to remove the USB from the computer. The computer will login without needing a password.
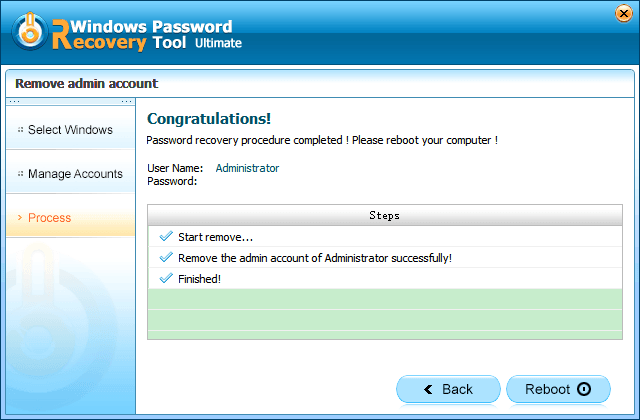
In summary, this is a reliable Windows password recovery software for UEFI-based Sony computer if you forgot the login password.
World's 1st Windows Password Recovery Software to Reset Windows Administrator & User Password.
Free Download Free Download