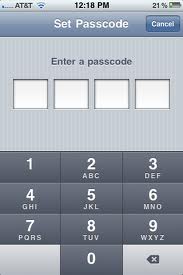
Apple says it's aware of a security flaw in its iOS 6.1 and is currently working on a fix that will be deployed in a future software update, which is that the flaw in iOS 6.1 lets anyone bypass your iPhone password lock and access your phone app, view or modify contacts, check your voicemails and go through your photos, what's worse, a video that shows how to do it has been spread out online, which arouses fears among Apple users running all editions of iOS. For iDevices running iOS 6.1, the owners of which only have the software update to look up for, and for the rest of Apple users, it's time we strengthened our iPhone's 4-digit passcode and replace it with something better.
Given that most people's phones now hold as much personal information, in order for our personal information intruded easily by thief or hacker, it's advisable to enable your passcode features for those who don't bother trying, try something harder to break than 0000, 1111, 9999, etc. For those who complain that they don't want to spend forever typing in a password to login to my phone, you'll have to strike a balance between the security of your data and the convenience of quick access. Thus, complex password is recommended, because enabling the alphanumeric/symbols instead of just numbers-only significantly increases the total possible combination that a thief or hacker would have to try to break into your phone.
- 1. Locate to home menu and tap the settings icon.
- 2. Tap on the "General" settings button.
- 3. Choose the "Passcode Lock" item under the "General" settings menu.
- 4. Tap the "Turn Passcode On" option or enter your current passcode if you already have a passcode enabled.
- 5. Set the "Require Password" option to "Immediately" unless you wish to have a longer window of time before it is required. You could create a longer passcode and set a longer window of time before it is required so you won't be constantly entering it or you could create a shorter passcode and require it immediately. Either choice has its pros and cons, it just depends on what level of security versus convenience you are willing to accept.
- 6. Change the "Simple Passcode" to the "OFF" position. This will enable the complex passcode option.
- 7. Enter your current 4-digit passcode if prompted.
- 8. Type in your new complex passcode when prompted and tap the "Next" button.
- 9. Type in your new complex passcode to again to confirm it and tap the "Done" button.
- 10. Press the home button and then press the wake/sleep button to test out your new passcode. If you messed something up or lose your passcode, and you happen to have an iTunes backup file, download iPhone Data Recovery to recover your locked photos, contacts, SMS, etc.