1. Time-lapse mode
Time-lapse mode is a set-it-and-forget-it way of capturing long sequences of video. It will let you capture the experience of the sun setting, a city street bustling, or a flower blooming in a totally new way.
To use it, just select Time-lapse, set your focus point and exposure, and then press the red button and the app will automatically take a still picture every few seconds. When you're finished, it stitches those pictures together to form a time-lapse video. The Camera app organizes the time-lapse videos in a aptly named album called Time-lapse, you can easily access them.

2. Separate controls for focus and exposure
We have long waited for the separate controls for focus and exposure and it finally comes to Apple's native camera app in iOS 8.
To use it, first tap to focus like with previous versions of the camera app. Once you've set your focus, a brightness scale will appear. Scrolling along the scale will make the image lighter or darker. The separate exposure and focus controls work in time-lapse, slow-mo, video and photo modes.
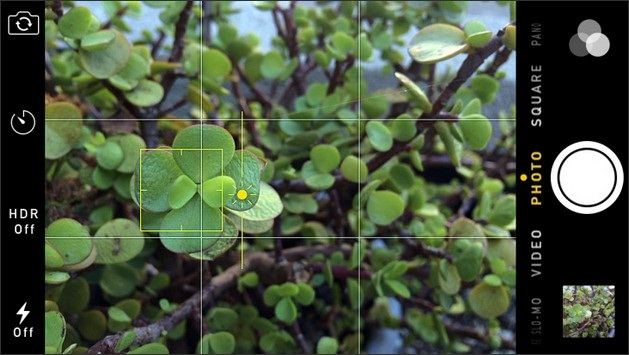
3. Self-timer and instant burst
The self-timer does what it says and allows you to set a 3- or 10-second delay for the occasions when you want to be in the picture yourself.
In self-timer mode, the camera will automatically take a 10-image instant burst of images.
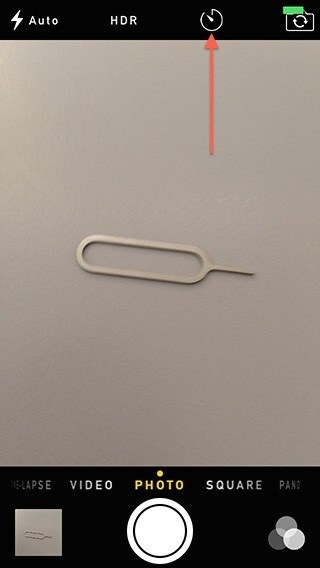
4. Third-party photo filters, within the Photos app
Now you are able to access third-party photo filters though the native Photos app. This will work as an "app extension," much like emoji apps that extend users' keyboards.
5. New Photos editing tools
The Photos app includes a number of new photo editing tools which make it very easy to straighten photos, enhance blue skies, make colors pop, or convert your photos into richly toned black and white.
To use it, open an image in the Photos app, then tap Edit.
Adjust the exposure and color: Tap the wand tool shown above at the top left to automatically adjust the exposure and color. This is useful in some circumstances where your photo is under or over-exposed. However, it doesn't give you any control.

Crop/Straighten photo: Tap the Crop tool (shown surrounded with a grey box below). You'll see a dial next to the photo. Rotate this dial left or right and a grid will appear which helps you straighten your image.
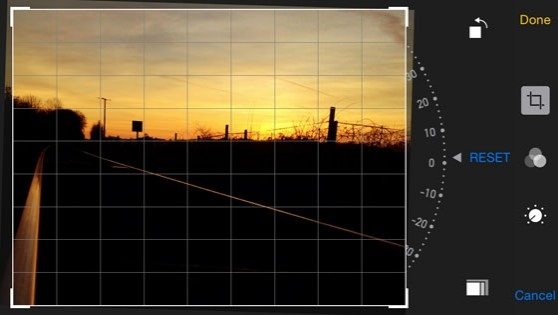
Access to the filters: Tap the Filters button (three circles icon) to access to the filters that you're probably already familiar with. iOS 8 also makes it possible for other app developers to create filters and editing tools that you can use in the Photos app.

Manual Adjustments: Tapping the Manual Adjustments button (dial icon) gives you three options – Light, Color and B&W. Tapping the arrows next to each option displays all of the settings that you can alter manually.
The Light option lets you alter exposure, highlights, shadows, brightness, contrast and black point. The Color option lets you adjust saturation, contrast and cast. The B&W option provides a variety of black and white adjustments such as intensity, neutrals, tone and grain.
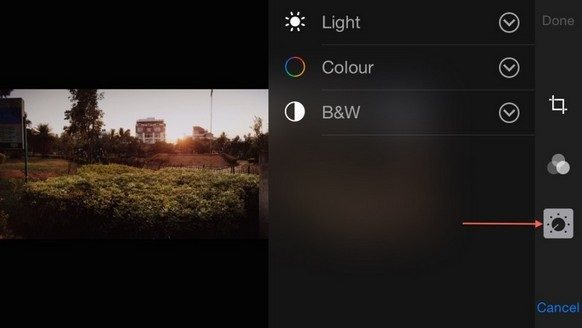
6. Recover Deleted Photos
Now you'll have the ability to recover deleted photos on iPhone/iPad/iPod Touch running iOS 8. Any photo you delete will appear in an album called "Recently Deleted." and kept in an album called Recently Deleted for 30 days before they're deleted permanently. You can batch-select photos for permanent deletion or for recovery.
To use it, simply tap on "Recently Deleted" to open it. Tap on the photo or video you want to recover or permanently delete.
To recover a photo, tap on Recover in the bottom right corner, and then tap on Recover Photo option in the popup menu.
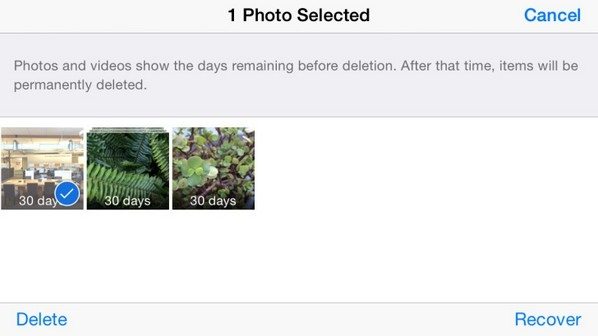
To permanently delete a photo, tap on Delete in the bottom left corner, and then tap on Delete Photo option in the popup menu.
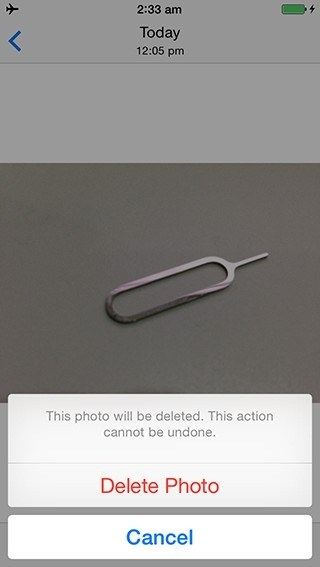
7. "Favoriting" in Photos app
In iOS 8, you can easily select your favorite photos and access them latter. To do this, tap into a photo and tap on the heart icon at the bottom. The photo will be added to the Favorite album.
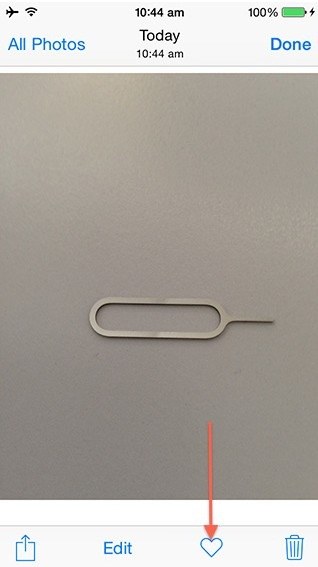
8. Hide your photos
iOS 8 allows you to hide photos. To hide a photo, tap and hold on a photo, while you're Moments, Collections and Years view or in an Album, then tap on the Hide option to hide the photo from Moments, Collections and Years. The hidden photos will still show up in Recently Added and any other album they're in.
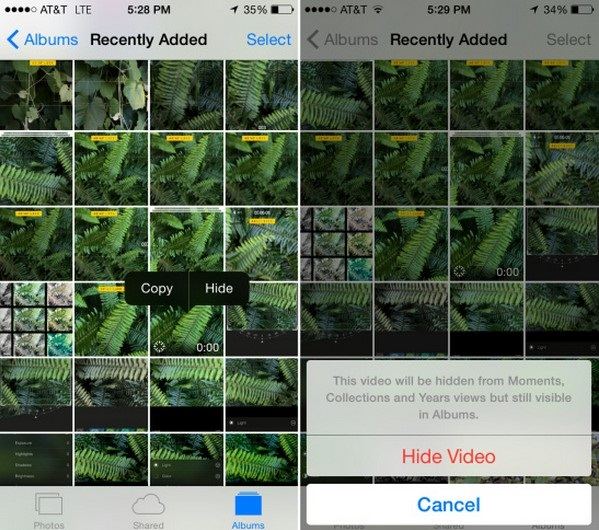
9. Photo Search
iOS 8 Apple has finally added a search button to the Photos app, that you can tap and find photos by the date, time, location (Location Services needs to be enabled for the Camera app for it to work), or album name.
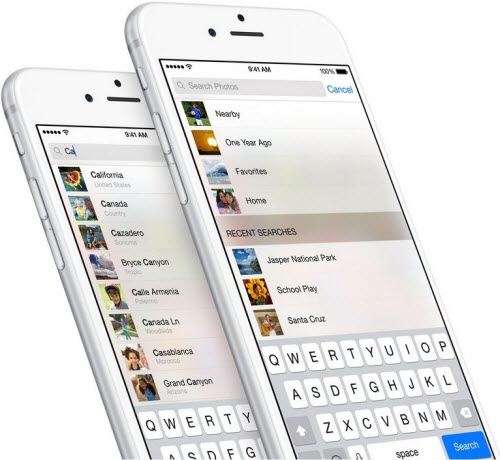
That's the 9 new features camera features that impressed me most in iOS 8. How do you feel about these new Camera features? Tell me what you think about of in the comment place.