P.S.: Unfortunately have important messages lost on your device? Learn about How to Recover Data from iPhone/iPad/iPod Touch Running iOS 8?
How to Send a Voice Message in the New Messages App of iOS 8/8.1?
When you launch the Messages app in iOS 8, you won't notice this new features immediately as the changes are in the compose window. When you add the sender, as the send button will automatically change into a microphone. Now let's see the detailed steps.
- Launch the Messages app from the Home screen. Tap on the new message icon at the top right corner of the screen.
- Tap on the + button to add a contact. The Send button will automatically change into a microphone button.
- Tap and hold on the microphone button, record what you want to say, and then swipe up to send it.
- If you don't want to send it, swipe to the left (towards the x button), which will delete the audio message.
Note: You can also see the microphone button while you're in a conversation with someone.

Alternately, if you're inside a messages thread, just raise your iPhone to your face while in the text thread. Once you hear a beeping tone, start speaking. When you're done just remove your iPhone from your face. Your message will instantly be sent to the person on the opposite end.
To listen to an incoming audio message, you can tap on the play button to listen to the audio message, or simply hold your iPhone to your ear and listen like it's a phone call, which Apple calls “Raise to listen” feature.
How to Send a Video Message in the New Messages App of iOS 8/8.1?
Apple has made it much easier and quicker to send video messages in iOS 8. Now let's see how to send a video message in iOS 8 Messages app. Messages app in iOS 8 supports to send multiple photos and videos at once.
- Launch the Messages app from the Home screen. Tap on the new message icon at the top right corner of the screen.
- Tap on the + button to add a contact. You can also see the microphone button while you're in a conversation with someone.
- Tap and hold on the Camera button on the left. This will display an all-new circular translucent menu.
- Swipe to the right to start recording the video message with your thumb. Don't release your thumb.
- When you're done recording the video message, release your thumb. If you want to send an existing video then it's the same as in iOS 7.
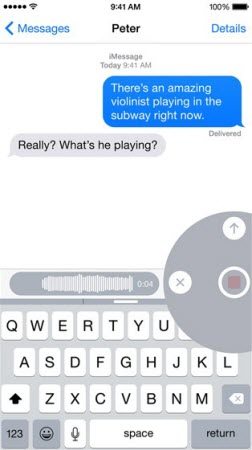
How to Keep Your Voice and Video Messages?
Your voice and video messages will automatically self-destruct in two minutes after being sent, however, if you want to keep the voice/video message, all you need to do is tap on Keep below the message if you choose to keep it.
That's all for how to send an audio and video message in the all new Messages app in iOS 8. And with the new Messages app in iOS 8, you also can take charge of group messages, share your location in the middle of the conversation, and tap to see every attachment from a conversation.