Even though virtual memory is an old concept, a few users understand what it means and how to manipulate it. However, your computer inevitably gets sluggish, takes longer to start applications. You may wonder what's fucking that??? In actual, one of reasons relates to virtual memory; at the same time, many users may see "Your system is low on virtual memory" error message when start an office program. Now keep on reading to know how to get rid of that.
What Is Virtual Memory (Also Refers to Paging Files)?
Solution1. Free Up the Virtual Memory on Windows by Maximizing Its Size
Solution2. One-click to Increase the Virtual Memory on Windows 10/8.1/8/7
What Is Virtual Memory (Also Refers to Paging Files)?
First and foremost, before you are going to release virtual memory, it is necessary to get to know what is virtual memory and how does it work. In actual, virtual memory, as a component of most operating system (Mac OS, Windows and Linux) has a very important role in the operating. If your computer lacks the random access memory (RAM) needed to run a program, Windows itself uses virtual memory to compensate. Virtual memory combines your computer's RAM with temporary space on hard disk and allows users to open more applications on the computer than we have enough physical memory to support. In short, if you don't have enough memory, you can't run the applications properly. Therefore, for running applications smoothly and getting performance maximally, follow the solutions below to expand virtual memory on Samsung, Dell, HP, Toshiba, IBM, etc.
Solution1. Free Up the Virtual Memory on Windows by Maximizing Its Size
Step1. Open the Start screen and go to search bar. Type System on it and later select the Settings from available options.
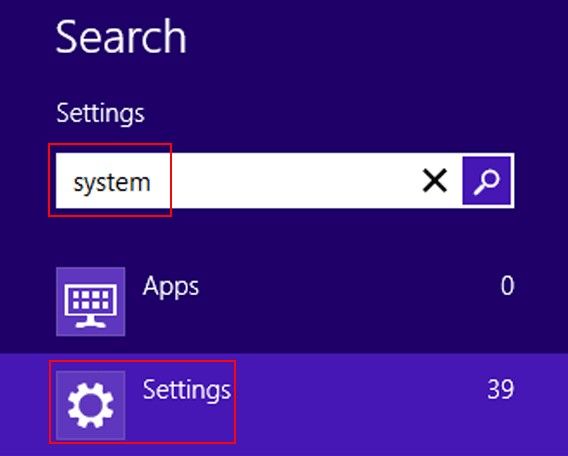
Step2. In the left-hand panel, click Advanced System Settings > tap on Advanced tab > Select Settings under Performance > Click the Advanced tab again. Here you can see the Windows default virtual memory size.
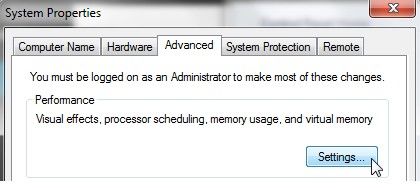
Step3. First click Change button and Custom size to customize virtual memory size on computer. Then click OK to save settings.
Tips: You can set what is appropriate for your system, but please note that Windows restricts paging file size to three times that size of your installed RAM to ensure system stability.
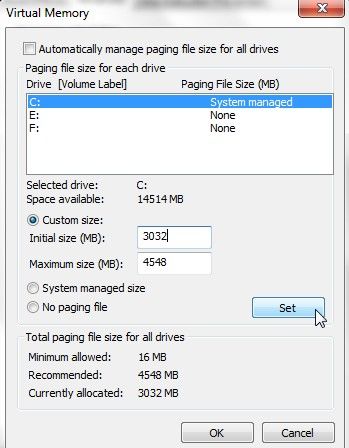
The method above can fix low virtual memory on your computer to some extent, but uncertainly. If you want to thoroughly fix the problem that stagnate your computer, you'd better turn to a reliable Windows Optimizer – Windows Care Genius. It can help you speed up computer by health checkup and one-click optimization for the height performance. No click download button below and install program on your computer first. Then do as follows.
Solution2. One-click to Increase the Virtual Memory on Windows 10/8.1/8/7
Step1. Run the program and click Checkup on the interface. The program automatically detects perform checkup to computer.
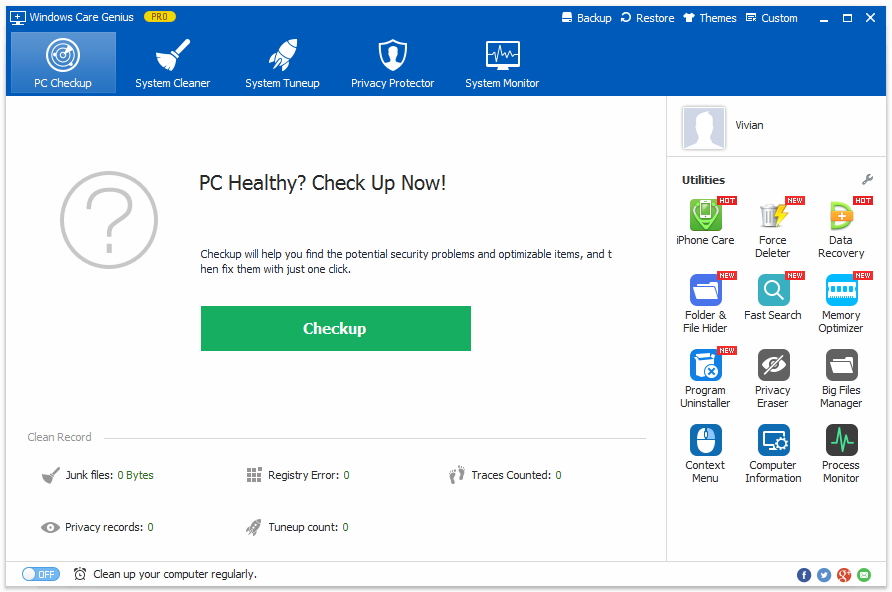
Step2. A score will be presented to make clear if computer is good, or not. Click Fix bottom to start fixing all problems.
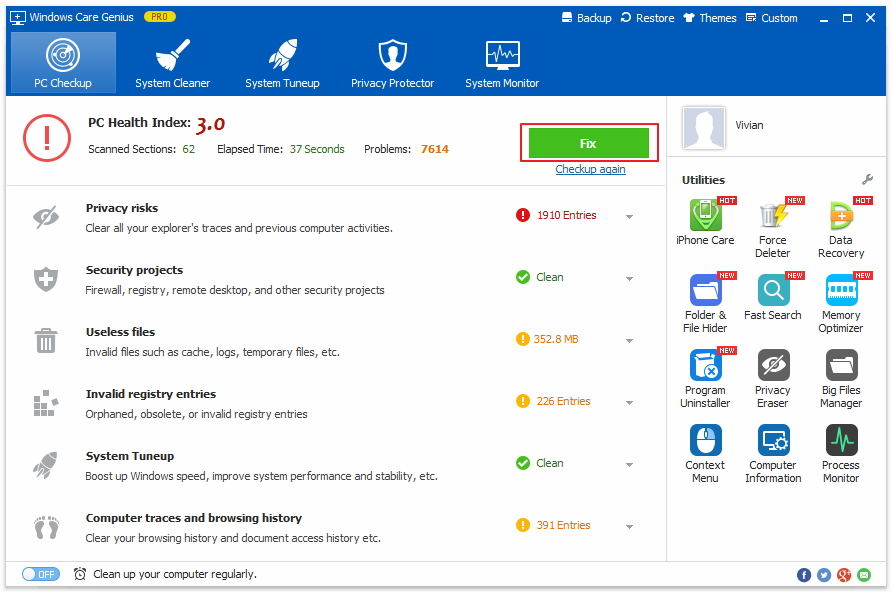
Step3. After that, all the existing potential risk on computer will be fixed and give the computer the best performance.
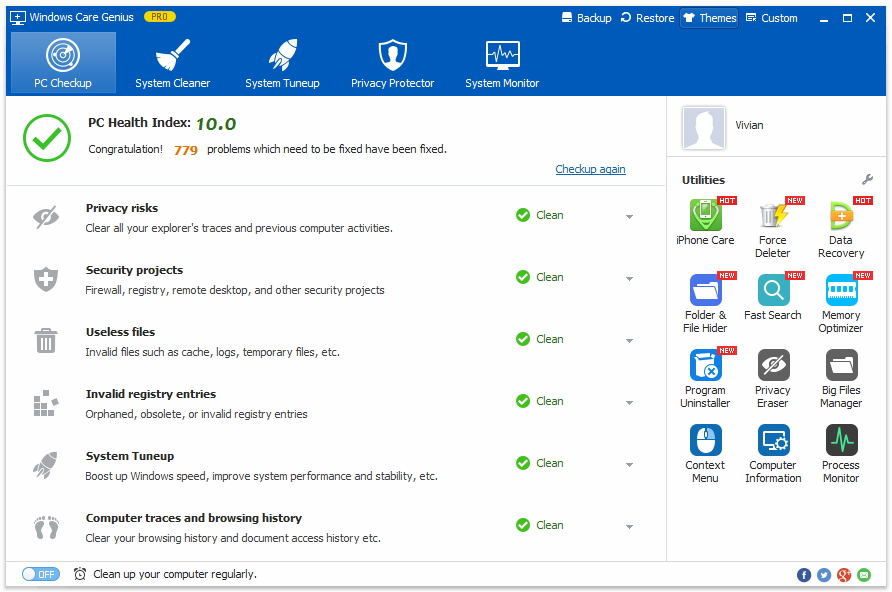
Additionally, Windows Care Genius can do more than that, thus I stop short of delivering detailed information about it further. In summary, those two methods can help you enlarge virtual memory on Windows and speed up computer. If you have any problem, please feel free to leave it under the comment section.