Accidently deleted your vital files on your external hard disk? It's really frustrating. Fortunately, Data Recovery can help you retrieve lost, deleted, formatted data from computer's hard drive and other portable storage media, like USB flash drive, external hard drive, memory card, and so on. Following you can find a tutorial of how to recover data with this Data Recovery software in details.
To get started, download, install and launch this data recovery software. For recovering data from external storage device, connect it to your computer in advance before running the program.
Note: Don't install the software to the partition where the lost data located.
Part I: How to Recover Deleted Files?
Step 1: Select "Deleted Recovery" Mode and Drive
"Deleted Recovery" is the default mode, so select the partition on which you lost your files directly and click "Scan" to start scanning.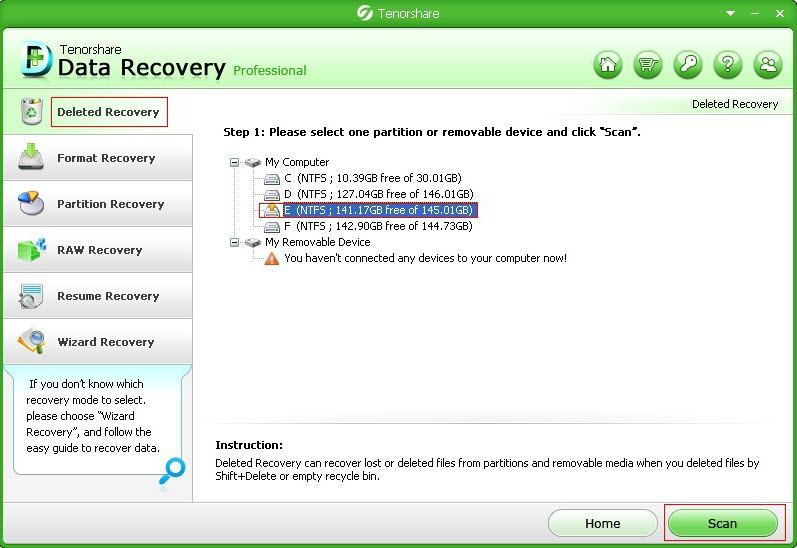
Step 2: Preview and Select Lost Files
After a while, all the recoverable files on this partition displays categorized by file type or folder structure, or both. You are allowed to preview photos and audios before recovery. Check the ones you need to recover and click "Recover".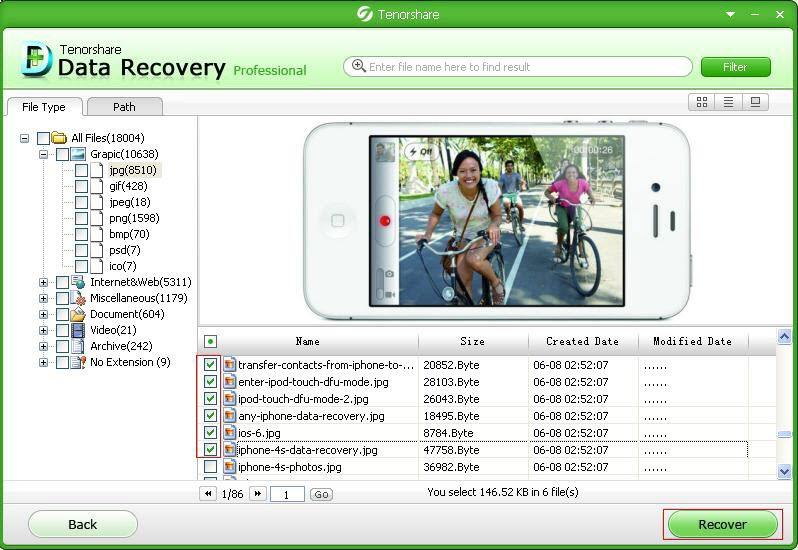
Pause & Continue: During the recovery process, you can check files at the same time. If the files you need have been scanned, you can click "Pause" to recover them first. Then click "Continue" or "Stop" for the next operation.
Stop & Save the scanning result: When you stop the scanning, you can save the current scanning results for resume recovery at a later time. It is saved in a file with a .res suffix.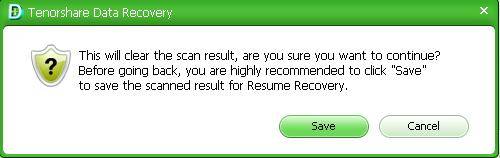
Filter: You can filter your lost files in the scanning result by search the file name.
Step 3: Specify Location
Enter and select a location to save the recovered files. Please remember never save them to the same partition as the one where you lost your data. Otherwise, the precious data will be overwritten.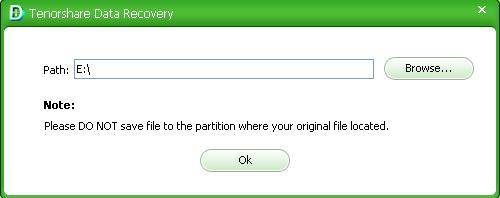
Part II: How to Recover Files from Formatted Partition or Drive?
If you need to recover data from formatted or reformatted partition, USB Flash Drive, memory card, and other portable devices, "Formatted Recovery" is idea for you.
Step 1: Select "Formatted Recovery" and Partition
Select "Formatted Recovery" and select a partition on your hard drive or a portable disk which you deleted files from.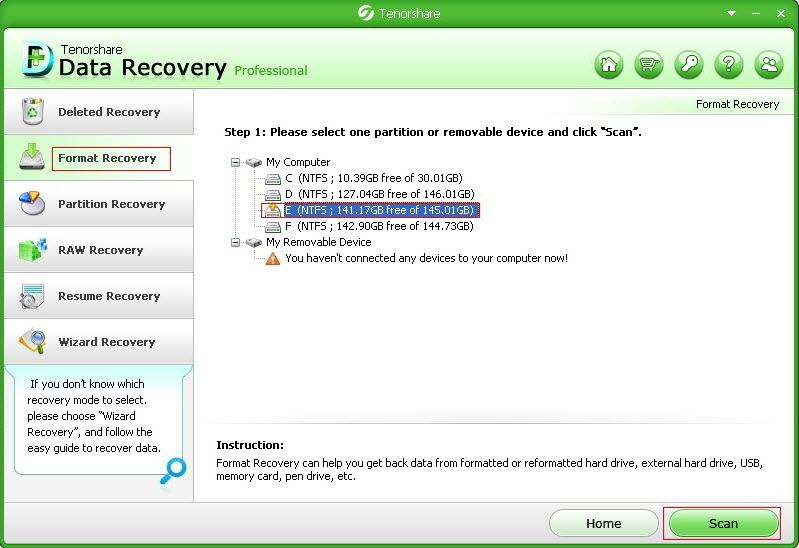
Step 2: Select File System
And then choose file system for this partition in the popup. It supports four file systems (FAT12, FAT16, FAT32, NTFS). If you don't know the file system exactly, you have to scan file system one by one to find your formatted files.
Click "OK" to start scan all possible recoverable files in this partition.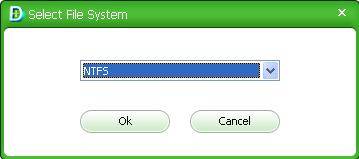
Step 3: Preview, Recover Files
Then follow the steps to preview and recover lost files.
Part III: How to Recover Files from Altered, Corrupt Partition?
Partition Recovery can recover data from deleted, resized, corrupted or damaged partition. If you can't access your data because you can't find your partition in My Computer, this mode can help you. In additional, it can backup and restore partition table.
Step 1: Select "Partition Recovery" and Drive
In the main interface, select "Partition Recovery" and your drive (external hard drive included). Click "Scan".
Enable Quick Scan: It you tick it, it scans faster but sometimes, it scans fewer partitions. If you uncheck it, it scan deeper but takes relatively longer time.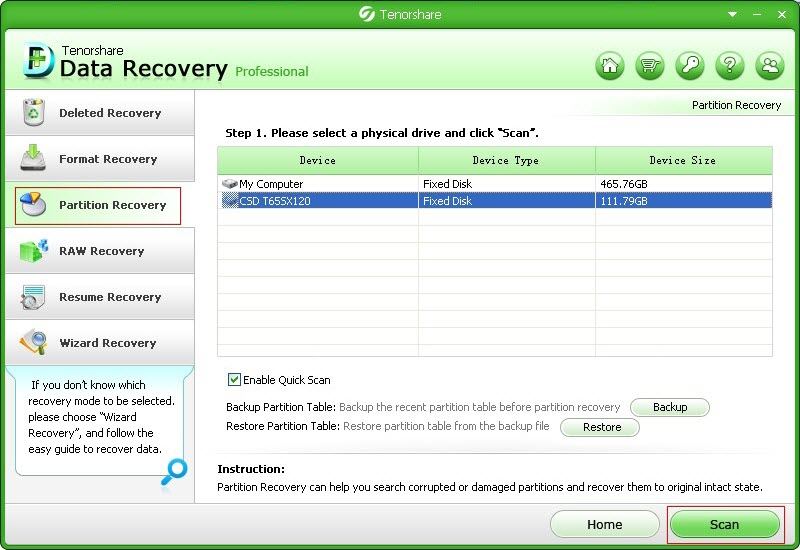
Step 2: Select Partition
After scanning, all the partitions scanned are listed with Name, Size, File System, Type and Status displayed. Choose the one where your lost file stored, and hit on "Next".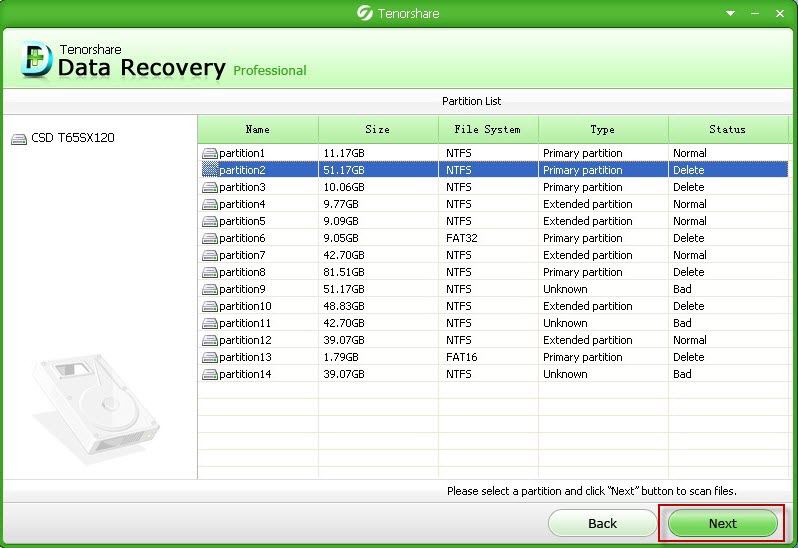
Bonus: How to Back and Restore Partition Table?
This software allows you to backup partition table every time when you repartition a hard disk. Select "Partition Recovery". Choose a hard disk and click "Backup ". Select a safe location to save the backup file. It is saved as a file with .bin suffix.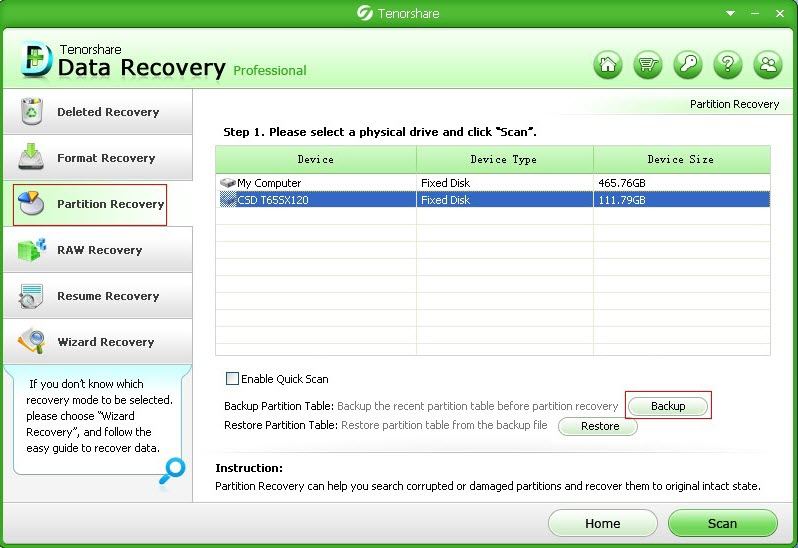
If you have kept a backup copy of partition table, you only need to restore partition table and then you can see target hard disk will appear in My Computer again. Select "Partition Recovery". Choose a hard disk and click "Restore ". Import the backup file you have made. Click "Open" to start restore.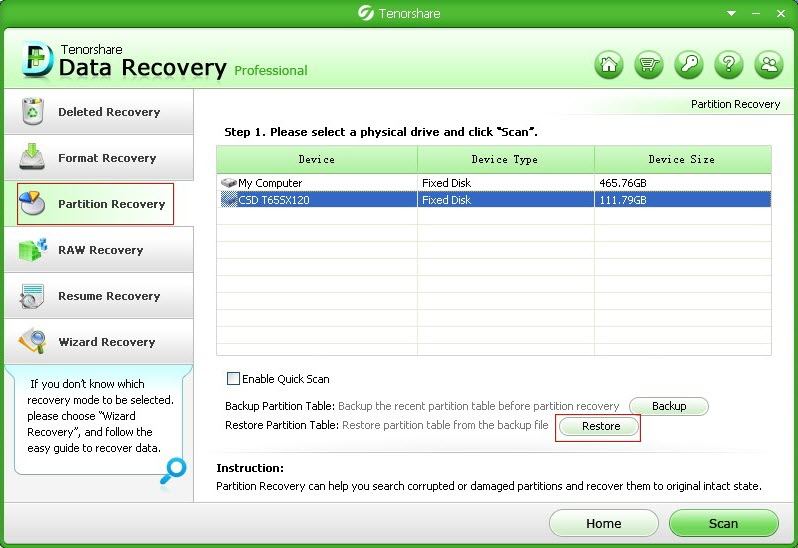
Step 3: Preview, Recover Files
Then follow the steps to preview and recover lost files.
Part IV: How to Recover Severely Damaged Files with "RAW Recovery"?
If the files are seriously damaged and they can't be recovered with "Deleted Recovery" and "Format Recovery", "Raw Recovery" is available for you to scan partitions with deep scan. However, it takes you relatively long time to finish the scanning, but it guarantees higher success rate.
Step 1: Select "RAW Recovery" and Partition
Select "RAW Recovery" on the left pane, and select the partition where you lost your files. Select to scan deleted files only or scan all the files. The former saves time. Click "Scan" to go on.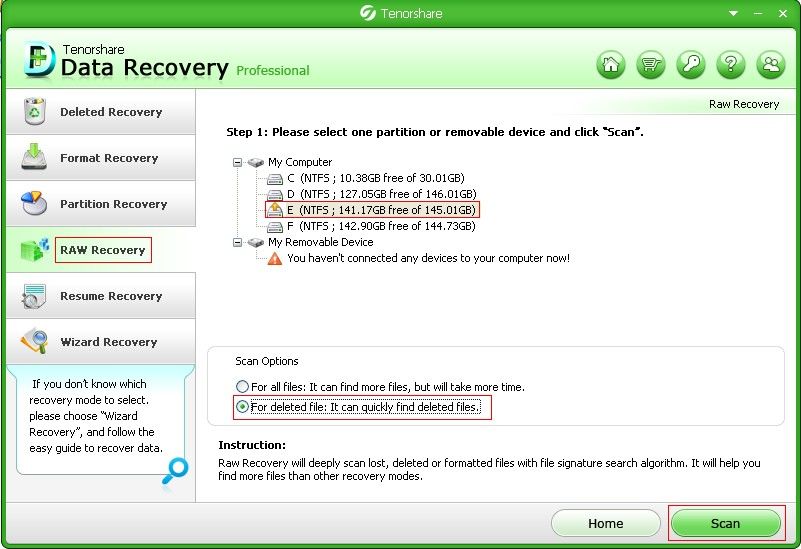
Step 2: Preview, Recover Files
Then follow the steps to preview and recover lost files.
Part V: How to Perform Resume Recovery?
"Resume Recovery" allows you to import the previously-saved scanning result and continue data recovery. So make sure you have ever saved the scanning result before.
Step 1: Select "Resume Recovery" and Import Scan Result
Choose "Resume Recovery" on the left panel. This software will detect and list all the scan result with name, path, size, and scan time displayed. Select it on the list. Can't find your scan result on the list? Click "Browse" to import it manually. And then click "Scan".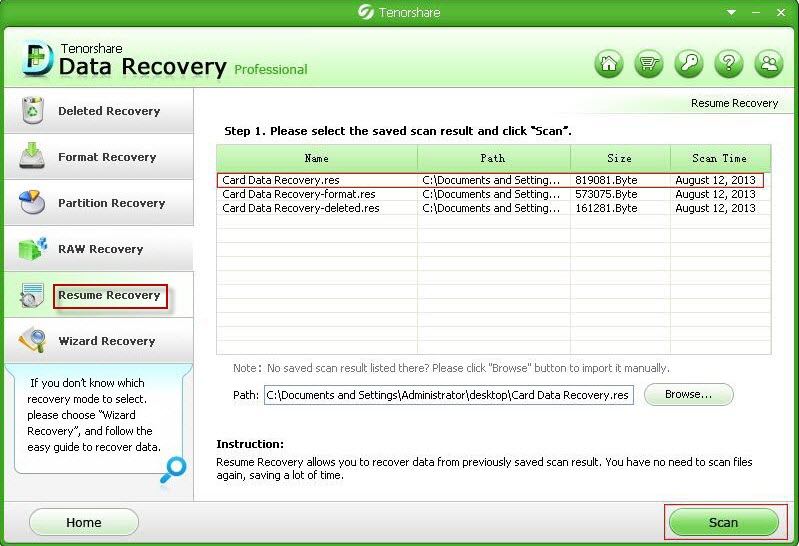
Step 2: Preview, Recover Files
Then follow the steps to preview and recover lost files.
Part VI: How to Perform Wizard Recovery (For beginners)?
"Wizard Recovery" is the smart choice for you, especially for beginners if you don't know which mode you should select. Just follow several steps and all the files are retrieves.
Step 1: Select "Wizard Recovery"
Select "Wizard Recovery", and then select the file types you need to recover: photo, audio, video, document, Email or all file types. And click "Next".
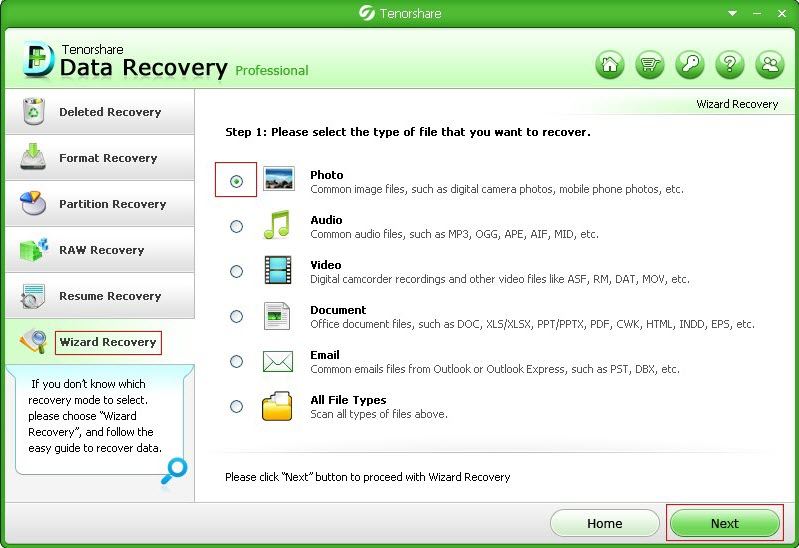
Step 2: Select the Location of Your Lost Files
Select where you lost your files, such as a specified folder, the Recycle Bin, Desktop and My Documents, or the external removable devices. You can choose to "recover files with original file name and folder structure kept", or "recover files without original file name kept". The former is quicker while the latter guarantees higher recovery rate. Click "Scan".
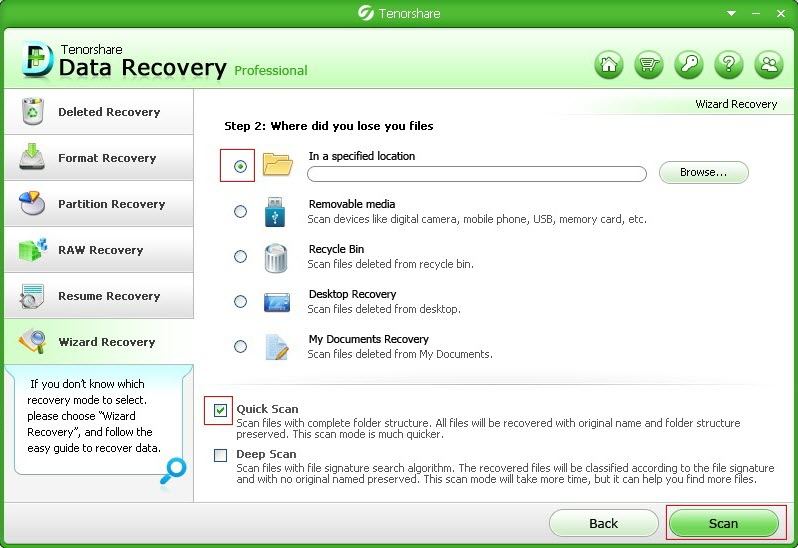
Step 3: Preview, Recover Files
Then follow the steps to preview and recover lost files.
Sounds Good? Get " Data Recovery Professional " Now!
If you have any questions about this program, please contact us, We provide lifelong technical support and upgrade service.