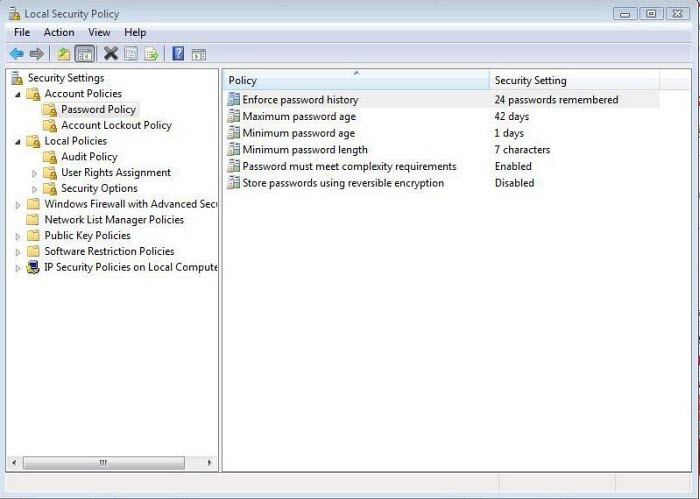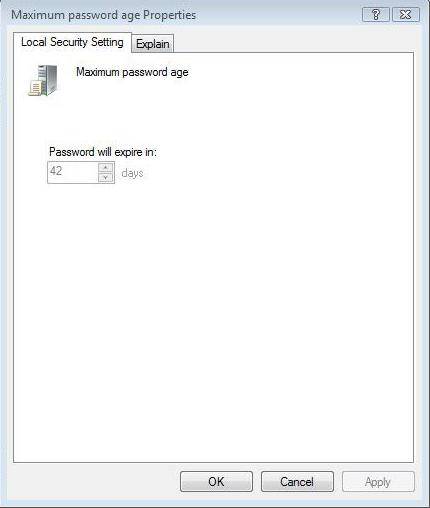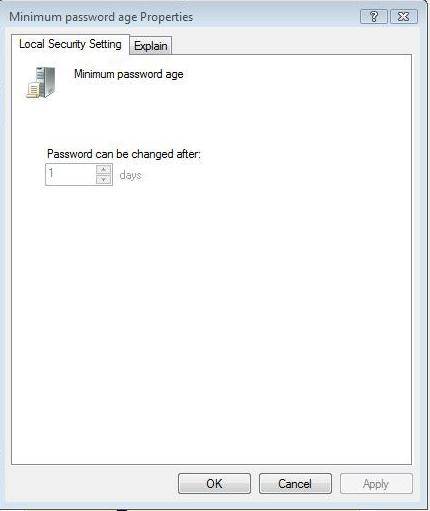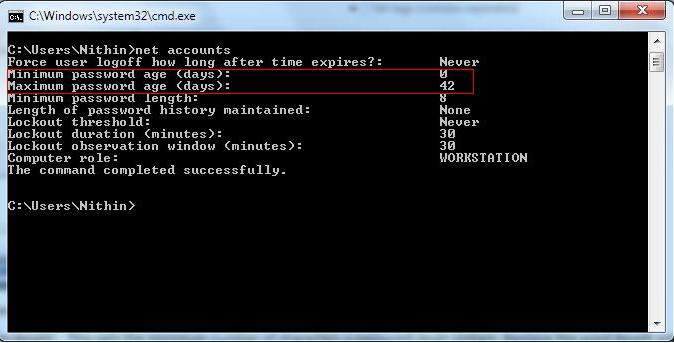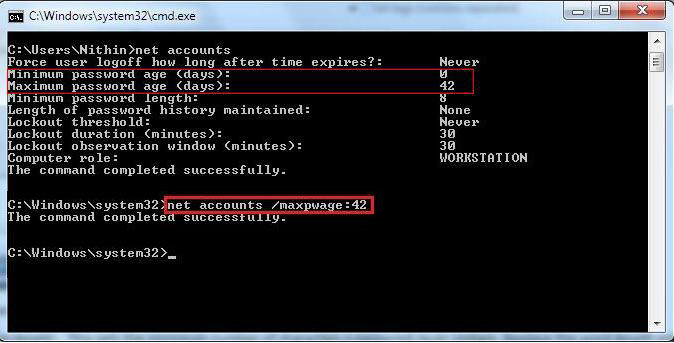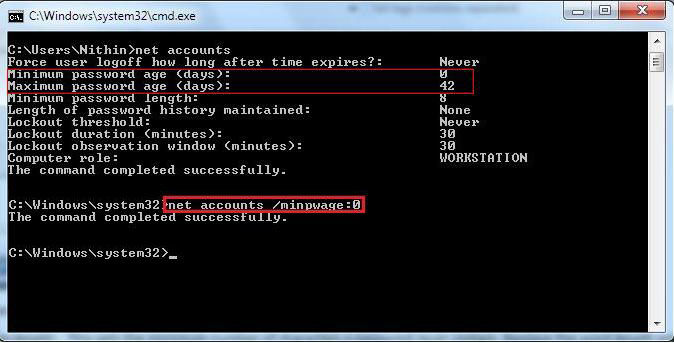In Windows 8.1/8/7, we can protect our computer by customizing password policy including requiring users to change their password regularly, specifying a minimum length for passwords, and requiring passwords to meet certain complexity requirements. Thus we can change the maximum and minimum password age to force users to change Windows password regularly.
Free Download Free DownloadPart1: What is Maximum and Minimum Password Age in Windows 8.1/8/7?
Before talking about how to change the maximum and minimum password age in Windows 10/8.1/8/7, let's get a detailed knowledge about maximum and minimum password age.
Maximum password age determines how long users can keep a password before they have to change it. The aim is to periodically force users to change their passwords. When this feature is used, the default expiration date is 42 days; however, it can be set to any value from 0 to 999. Generally, a shorter period is used when security is very important and a longer period when security is less important.
Minimum password age determines the period of time (in days) that a password can be used before the system requires the user to change it. You can set passwords to expire after a number of days between 1 and 999, or you can specify that passwords never expire by setting the number of days to 0. If Maximum password age is between 1 and 999 days, the minimum password age must be less than the maximum password age. If Maximum password age is set to 0, Minimum password age can be any value between 0 and 998 days.
Part 2: How to Change the Maximum and Minimum Password Age in Windows 8.1/8/7?
Generally, there are two options for you to change the maximum and minimum password age in Windows 8.1/8/7. And to change it, you must make sure that you have enabled password expiration for the user. Now let's see the details.
Option 1: Using Local Security Policy Manager
This option is available for Windows 8 Pro and Enterprise editions and Windows 7 Professional, Ultimate, and Enterprise editions.
- Logon the computer with administrator account. Press the Windows + R keys to open the Run dialog, type secpol.msc, and press Enter.
- In Local Security Policy window, go to Account Policies ->Password Policy.

- To change the Maximum Password Age, double click on Maximum password age in the right pane and enter the value between 1 to 999 days, the default value is 42 days.

- To change the Minimum Password Age, double click on Minimum password age in the right pane and enter the value between 1 to 998 days, the default value is 0 days.

- Close the Local Security Policy editor.
Option 2: Using Command Prompt
Using Command Prompt is available for all versions of Windows 8.1/8 and Windows 7.
- Press the Windows + R keys to open the Run dialog, type Command Prompt –> Right Click Command Prompt –> Click "Run as administrator".

- In the elevated command prompt, type net accounts and press Enter to see the Current "MAX and MIN password age" Settings.

- To Change the Maximum Password Age, type the command: net accounts /maxpwage:(1-999) and press enter.

- To Change the Minimum Password Age, type the command: net accounts /minpwage:(0-998) and press enter.

- Close the elevated command prompt.
So following tips above, you can easily modify the maximum and minimum password age in Windows 8.1/8/7. Just have a try.
World's 1st Windows Password Recovery Software to Reset Windows Administrator & User Password.
Free Download Free Download